Построение бизнес плана в project
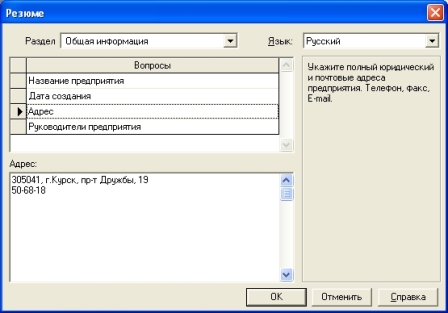
Инструменты для планирования в digital — вечная тема для споров. Не весь софт одинаково полезен, а нужный бывает сложным. MS Project как раз такой.
Знакомьтесь, это Microsoft Project, сложное ПО для управления проектами. Помогает менеджеру в текущих задачах: планировать, распределять ресурсы, анализировать сложность проекта. Автоматически делает отчеты и считает сметы. Если в нем разобраться, может стать незаменимым.
Программа похожа на MS Excel, но содержит больше функций. Визуально выглядит так: в левой части — таблица с данными: задачи, время и трудозатраты. В правой — графики, например, диаграмма Ганта.
В программе есть разные шаблоны, например, Простой план проекта, Запуск нового продукта или Гибкое управление проектами. Выберите подходящую структуру или откройте Новый проект.
Новый проект до внесения данных
Они зависят от типа проекта. Сначала пропишите общие этапы, а потом разделите на конкретные. Для примера будем делать простой интернет-магазин. Этапы могут быть такими: аналитика, главная страница, каталог товаров, интеграция с сервисами оплаты и доставки, личный кабинет.
На верхней панели выберите блок Задача и найдите кнопку Суммарная задача. С ее помощью создайте все общие этапы. Позже добавьте подробностей.
Общие этапы проекта
Подумайте, какие войдут в каждый этап. Добавьте их в таблицу с помощью кнопки + Задача. Или дважды кликните мышкой по пустой графе, куда хотите вставить задачу. Откроется такое окно.
Сведения о задаче
В этом окне отредактируйте сведения о задаче. Например, название или длительность, если она уже известна. Когда нет точных данных, ставьте галочку в графе Предварительная оценка. Примерная длительность задачи отобразится в таблице со знаком вопроса.
Сведения о задаче Агрегация требований
Добавьте задачи в таблицу. У нашего интернет-магазина они будут следующие.
Для аналитики:
- агрегация требований;
- прототипирование;
- техническое задание;
- проектирование базы данных.
Для главной страницы и каталога товаров:
- дизайн;
- верстка;
- разработка.
Для оплаты и доставки:
- подключение PayPal;
- подключение СДЭК.
Для личного кабинета:
- авторизация;
- регистрация;
- восстановление пароля;
- бонусная система;
- отложенные заказы;
- персонализация;
- интеграция с Axapta.
Декомпозиция задач
Для этого слева от каждой из них есть графа, в которой можно выбрать тип планирования. При автоматическом программа определяет длительность задачи, при ручном вы сами меняете даты. Выберите подходящий.
Длительность задач
Пока вы вносите начальные данные о проекте в таблицу слева, справа автоматически строится диаграмма Ганта. Чтобы она отображалась корректно, установите зависимости между задачами. Например, чтобы сделать прототип интернет-магазина, сначала нужно собрать требования. То есть, третья задача списка зависит от второй. Все задачи программа нумерует автоматически по мере их появления.
Проставьте зависимости в графе Предшественники. Получится так.
Зависимости между задачами
Теперь раздайте задачи команде и отразите это в таблице. В правом нижнем углу есть пять разных вкладок. Диаграмма Ганта (большую часть времени вы будете проводить в ней), Использование задач, Визуальный оптимизатор ресурсов, Лист ресурсов и Отчет.
Выберите Лист ресурсов. В него внесите всех сотрудников, которые работают на проекте, их ставки за час работы и график. Укажите должности или фамилии, если в команде несколько сотрудников занимают одинаковую позицию. Так вы сможете избежать путаницы.
Допустим, что в команде по одному сотруднику на каждую должность. Вот, что получится.
Лист ресурсов.
Вернитесь во вкладку Диаграмма Ганта. Найдите графу Ресурсы и проставьте должности исполнителей напротив каждой задачи.
В проекте по созданию интернет-магазина аналитик отвечает за все задачи по аналитике, дизайнер — за дизайн, верстальщик — за вестку, программист — за разработку.
Задачи с проставленными ресурсами
Если какой-то ресурс перегружен, программа это покажет: слева от задачи появятся красные человечки.
Перегруженные ресурсы
Для этого перейдите в Визуальный оптимизатор ресурсов. Он выглядит так.
Визуальный оптимизатор ресурсов
Видно, что перегружен программист. Вернитесь назад в Диаграмму Ганта. На верхней панели выберите вкладку Ресурс, а потом кнопку Автоматическое выравнивание ресурсов. Программа сама перераспределит задачи так, чтобы разгрузить программиста. Но учитывайте, что время работы над проектом при этом увеличится.
Программа автоматически выровняла ресурсы
Мы немного познакомились с MS Project. Теперь с ее помощью вы можете планировать, распределять задачи и анализировать работу. Это только базовые навыки. Программа сложная, в ней много разных функций, некоторые никогда не пригодятся. Другие здорово упрощают жизнь, но не так просто их найти и научиться ими пользоваться.
Начинающему менеджеру проектов не обойтись без опытного наставника. На курсе Skillbox вас научат правильно работать с программой MS Project. Покажут, как ее использовать, чтобы упростить не только планирование, но и весь контроль над проектом.
Курс «Управление Digital-проектами»
Курс поможет вам оценить себя как менеджера: разобраться и понять, почему у вас что-то не получается. Определить, какие навыки и знания нужно подтянуть. И сделать это, выполняя практические задания.
- Живая обратная связь с преподавателями
- Неограниченный доступ к материалам курса
- Стажировка в компаниях-партнёрах
- Дипломный проект от реального заказчика
- Гарантия трудоустройства в компании-партнёры для выпускников, защитивших дипломные работы
Источник
Примечание:
Мы стараемся как можно оперативнее обеспечивать вас актуальными справочными материалами на вашем языке. Эта страница переведена автоматически, поэтому ее текст может содержать неточности и грамматические ошибки. Для нас важно, чтобы эта статья была вам полезна. Просим вас уделить пару секунд и сообщить, помогла ли она вам, с помощью кнопок внизу страницы. Для удобства также приводим
ссылку на оригинал (на английском языке)
.
Если руководитель запрашивает, как выполняется по сравнению с базовым планом проекта, самое последнее, которые нужно Добро — «Я не знаю,.» Можно избежать этого действия над пакетом путем установки и сохранение базового плана в виде моментального снимка календарного плана исходного перед получает чередующихся проекта.
Эти инструкции предназначены для Microsoft Project Online и Microsoft Project Server.
Задание базового плана проекта
Откройте проект для редактирования.
На панели быстрого запуска выберите Расписание, а затем на вкладке Задача в группе Редактирование выберите команду Задать базовый план и щелкните нумерованный базовый план, который нужно использовать с данными текущего проекта. Можно сохранить до 11 разных наборов данных базовых планов, включая ненумерованный базовый план.
Совет: После сохранения базового плана дата его сохранения будет добавлена вместе с ним в список базовых планов, которые можно использовать повторно. Это помогает выбрать нужный нумерованный базовый план и помогает вспомнить, когда в последний раз сохранялся базовый план данных проекта.
Очистить базовый план для проекта
Можно также очистить ранее заданные базовые планы.
Откройте проект для редактирования.
На панели быстрого запуска выберите Расписание, а затем на вкладке Задача в группе Редактирование выберите команду Очистить базовый план и щелкните нумерованный базовый план, который нужно очистить.
Создание базового плана
Щелкните проект > задать базовый план > задать базовый план.
Выберите нужный базовый план.
Совет: Для одного проекта можно создать до 11 базовых планов. Так у вас будет ряд снимков, отражающих ход работы над проектом.
Выберите пункт всего проекта.
Вам не нужно предпринимать дополнительные действия для сохранения базового плана. Когда вы Сохраните проект, сохранения базового плана с ним.
Совет по управлению проектами Если никогда не кажется текущих данных для синхронизации с базовыми показателями, может потребоваться рассмотрим жесткие базовым планом. Область охвата проекта может изменились, например, или может потребоваться больше ресурсов, чем вы предполагали сначала. Спросите у вашего проекта заинтересованные стороны и обсудите новый базовый план, с помощью описанные выше действия.
Узнайте больше об как отслеживания хода выполнения календарного плана ли вы новичок или эксперта.
Обновление базового плана
Если задача добавляется в проект после задания базового плана, можно добавить ее в него.
Выберите новую задачу, которую вы хотите добавить в базовый план.
Если задача содержит подзадачи, обязательно выберите и их.Щелкните проект > задать базовый план > Задать базовый план и определите базовый план вы хотите обновить.
В диалоговом окне “Задание базового плана” выберите базовый план, который вы хотите обновить.
В поле Для выберите пункт Выбранные задачи.
При добавлении подзадач в разделе Сведение базовых планов выберите один из следующих вариантов, чтобы указать способ добавления подзадач к суммарным задачам.
Во все суммарные задачи. Обновление данных базового плана для новых задач выполняется для всех связанных суммарных задач, а не только для ближайшей.
Из подчиненных в выбранные суммарные задачи. Базовый план обновляется только для выделенных суммарных задач. Обычно, это делается для того, чтобы ближайшая суммарная задача отображала обновленные данные.
Источник
Задание и методика выполнения работ на ПК в среде Project Expert
Задание
Составить бизнес-план нового производства по указанным
исходным данным:
Название проекта – Производство пирожков
Дата начала проекта – 01.01.200__
Список продуктов – пирожок с рисом, шт., начало
продаж – 15.01.200__
Стартовый баланс:
Денежные средства – 135 000 руб.
Здания: цех стоимостью 500 000 руб., срок
амортизации – 600 мес., процент износа – 40%.
Оборудование: автомобиль стоимостью 100 000
руб., срок амортизации – 120 мес., процент износа – 30%.
Календарный план:
1 этап – подготовка оборудования, длительность – 7
дней, ресурсы:
Электроплита стоимостью 25 000 руб., шт.
2 этап – формирование запасов сырья, длительность –
6 дней, ресурсы:
- Мука, кг, 8 руб., 100 кг.
- Рис, кг, 16 руб., 50 кг.
- Молоко цельное, л, 8 руб., 50 л.
- Яйца, дес., 18 руб., 10 дес.
- Масло подсолнечное, л, 25 руб., 50 л.
- Сахар, кг, 20 руб., 50 кг.
3 этап – производство, начало этапа – 15.01.200__.
План сбыта: Цена 5 руб. за 1 шт.
Объем продаж: январь – 5000 шт., февраль-декабрь по
10 000 шт.
План производства:
Список материалов и комплектующих:
- Мука, кг, 8 руб., 0,025 кг.
- Рис, кг, 16 руб., 0,01 кг.
- Молоко цельное, л, 8 руб., 0,01 л.
- Яйца, дес., 18 руб., 0,003 дес.
- Масло подсолнечное, л, 25 руб., 0,002 л.
- Сахар, кг, 20 руб., 0,005 кг.
- Электроэнергия, кВт-час, 1,34 руб., 0,02 кВт-час.
- Сдельная зарплата:
- выпечка – 0,3 руб.
- продажа – 0,2 руб.
- транспорт – 0,1 руб.
План по персоналу:
Директор – 5000 руб., старший бухгалтер – 4000 руб.,
водитель – 3000 руб., уборщица – 2000 руб.
Выполнить:
- Разработать бизнес-план по указанным данным.
- Распечатать стандартный отчет.
- Сформировать и напечатать график окупаемости проекта.
- Проанализировать полученную отчетность.
Выполнение работы
Загрузка системы и начало работы
- загрузить Project Expert/Project Expert 6 Holding,
- в меню Проект выбрать Новый,
- в поля Название ввести Производство пирожков, в поле
Файл внести Пирожки, установить дату начала проекта 01
января следующего года (01/01/200__), нажать OK.

Рис.1. Окно «Проект» из основного меню
Закладка «Проект»
- Активизировать закладку Проект, в ее окне:
- нажать кнопку Заголовок, заполнить пустые поля данных этого
окна по своему усмотрению; - щелкнуть кнопку Список продуктов, в вызванное окно внести:
Наименование – Пирожок с рисом
Единица измерения – штуки
Начало продаж – 15.01.200__

Рис.2. Окно «Список продуктов» из меню «Проект»
- нажать кнопку Текстовое описание, в открывшееся окно внести
сведения о нашей фирме:
Название предприятия – фирма «Пирожок»
Дата создания – 01.01.200__
Адрес – 305041, Курск, пр-т Дружбы, 19, 50-68-18
Руководители предприятия – Иванов Н.К., директор
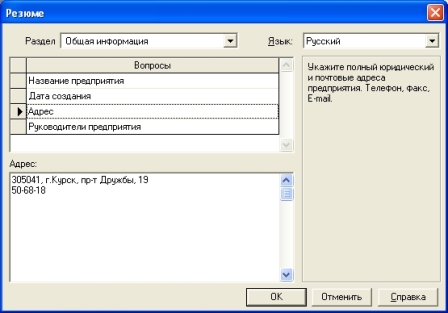
Рис.3. Окно «Текстовое описание» из меню «Проект»
- щелкнуть кнопку Отображение данных, в открывшееся окно
внести:
Масштаб – показывать данные по месяцам.
Итоговые таблицы – показывать пустые строки.
Валюта итоговых таблиц – рубли.
Таблица Кэш-фло – дисконтировать строки при
отображении.

Рис.4. Окно «Отображение данных» – «Итоговые таблицы»
Закладка «Компания»
- Выбрать закладку Компания.

Рис.5. Окно «Компания» из основного меню
- В меню Компания нажать кнопку Стартовый баланс и
внести:
Денежные средства – 135 000 руб. Здания
– цех, стоимость 500 000 руб., срок амортизации – 600 мес., процент
износа – 40%. Оборудование – автомобиль, стоимость –
100 000 руб., срок амортизации – 120 мес., процент износа – 30%.

Рис.6. Окно «Стартовый баланс» вкладка «Денежные средства»
- Вернуться в меню Компания и нажать кнопку Банк, система
учета, установить принцип учета запасов – по среднему.

Рис.7. Окно «Банк, система учета» из меню «Компания»
- В меню Компания нажать кнопку Текстовое описание,
внести данные самостоятельно. - В меню Компания нажать кнопку Структура компании,
просмотреть ее.
Закладка «Окружение»
- Вернуться в основное меню и активизировать закладку Окружение.

Рис.8. Окно «Окружение» из основного меню
- В меню Окружение нажать кнопку Текстовое описание,
заполнить его самостоятельно. - Вернуться в меню Окружение и нажать кнопку Налоги,
просмотреть ставки налогов и исправить при необходимости.

Рис.9. Окно «Налоги» из меню «Окружение»
Закладка «Инвестиционный план»
- Вернуться в основное меню и выбрать закладку Инвестиционный план.
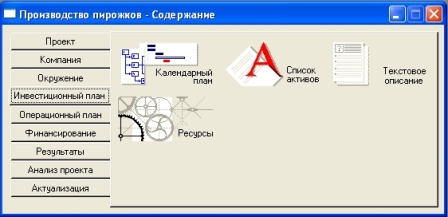
Рис.10. Окно «Инвестиционный план» из основного меню
В меню Инвестиционный план нажать кнопку Календарный
план. В меню окна найти режим Добавить этап.
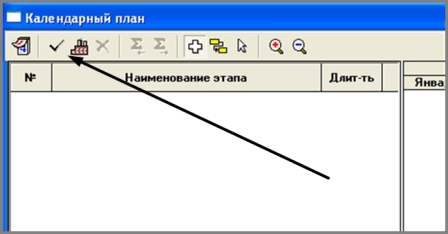
Рис.11. Окно «Календарный план»
- Ввести этап Подготовка оборудования, указать
длительность этапа – 7 дней с 01/01/200__ г. по 08/01/200__ г. - В окне Редактирование этапа проекта щелкнуть кнопку Ресурсы.
- В открывшемся окне Ресурсы, нажать кнопку Редактировать
ресурсы, затем нажать клавишу INS, появится окошко, в
котором необходимо внести название ресурса – «Электроплита», нажать ОК,
продолжить редактирование в текущем окне и ввести стоимость за единицу
– 25 000 руб., единица измерения – шт. и установить тип ресурса –
«Оборудование». Нажать Enter.

Рис.12. Окно «Редактирование этапа проекта» из меню
«Календарный план»
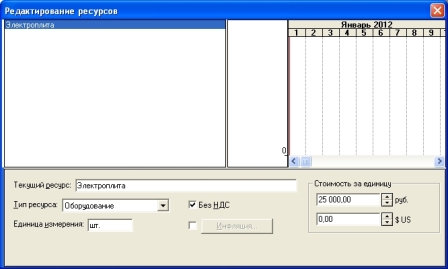
Рис.13. Окно «Редактирование ресурса» из меню
«Редактирование этапа проекта»
- Нажав кнопку ОК, продолжить редактирование в окне Ресурсы,
в котором выбрать этот ресурс из окна Список доступных ресурсов,
и, нажав кнопку Занести ресурс, перевести его в окно Ресурсы
этапа, затем внести количество – 1 в нижней части окна (см.
рис.14). - Выйти из окна редактирования ресурсов, закрыв его.
- Аналогичным образом добавить этап Формирование запасов сырья,
вернувшись в окно Календарный план, и установить длительность
этапа – 6 дней с 08/01/200__ г. по 14/01/200__ г.

Рис.14. Окно «Ресурсы» из меню редактирование этапа
проекта»

Рис.15. Окно «Редактирование этапа проекта» этапа
«Формирование запасов сырья»
- В окне Редактирование этапа проекта щелкнуть кнопку Ресурсы.
- В окне Ресурсы выбрать кнопку Редактировать ресурсы,
нажать клавишу INS и последовательно занести сведения о
ресурсах из табл.1.
| Ресурс | Единица измерения | Цена (руб.) | Количество |
|---|---|---|---|
| Мука | кг | 8 | 100 |
| Рис | кг | 16 | 50 |
| Молоко | л | 8 | 50 |
| Яйцо | дес. | 18 | 10 |
| Масло подсолн. | л | 25 | 50 |
| Сахар | кг | 20 | 50 |
- В окне Ресурсы перенести введенные сведения с помощью кнопки
Занести ресурс из окна список доступных ресурсов в окно Ресурсы
этапа, при этом ввести значения количества каждого из ресурсов (см.
табл.1).

Рис.16. Окно «Ресурсы» из меню «Редактирование этапа
проекта» этапа «Формирования запасов сырья»
- Добавить этап Производство, вернувшись в окно Календарный
план, установить начало производства – с 15/01/200__ г.

Рис.17. Редактирование этапа «Производство»
- Щелкнуть мышью (2 клика) в нижней части окна – Предшествующие
стадии. - В открывшемся окне Настройка связей перенести из окна Список
стадий в окно Предшествующие стадии с помощью
кнопки Добавить стадии «Подготовка оборудования», «Формирование
запасов сырья» и указать длительность – 7 и 6 дней.
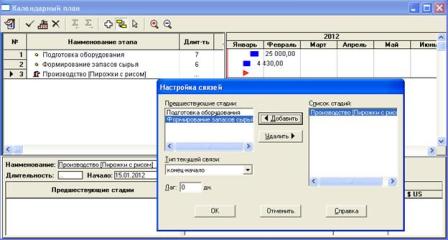
Рис.18. Окно «Настройка связей» из меню «Календарный план»
- Закрыть окно Календарный план и щелкнуть кнопку Ресурсы.
Добавить ресурс из табл.2
| Наименование ресурса | Единица измерения | Стоимость (руб.) |
|---|---|---|
| Электроэнергия | кВт-час | 1.34 |
Примечание. При вводе дробных чисел разделяющим
знаком должна быть точка, а не запятая.

Рис.19. Окно меню «Календарный план» после редактирования
этапов
Закладка «Операционный план»
- Выйти в основное меню и выбрать закладку Операционный план.

Рис.20. Окно «Операционный план» из основного меню
- В меню Операционный план нажать кнопку План сбыта и
ввести:
Стоимость 1 пирожка – 5 руб.
План сбыта по 10 000 шт. в месяц, январь – 5000 шт.
Для ввода плана сбыта использовать кнопку Быстрый ввод.
Не изменяя других параметров, ввести в строку «V-плановый объем
продаж» – 10 000 шт. и нажать ОК. Затем изменить объем
продаж января в строке, появившийся в нижней части окна. Для этого
щелкнуть в окне под датой 1/200__ и изменить объем продаж в 1-м месяце –
5000 шт.
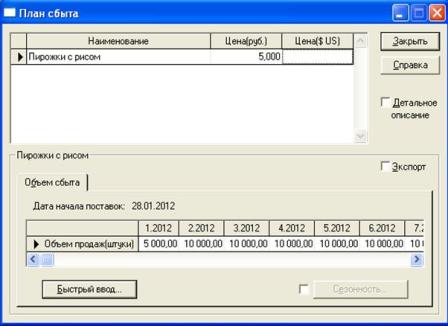
Рис.21. Окно «План сбыта» из меню «Операционный план»
- Выйти из окна План сбыта.
- В окне Операционный план щелкнуть кнопку Материалы и
комплектующие. Используя клавишу INSERT, ввести в
окно Сырье, материалы и комплектующие список материалов из
табл.3 без указания количестве расхода.
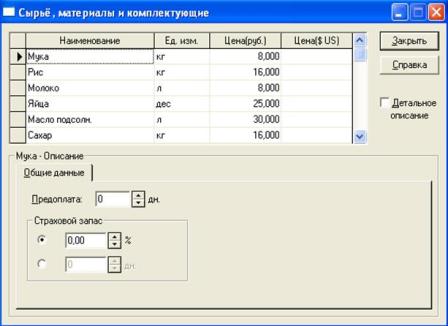
Рис.22. Окно «Сырье, материалы и комплектующие» из меню
«Операционный план»
- Закрыть окно Сырье, материалы и комплектующие. Щелкнуть
кнопку План производства. - В окне Производство активизировать закладку Материалы,
включить переключатель Список материалов и комплектующих.
Щелкнуть мышью в нижней части окна, где находится таблица
«Наименование, Цена (руб.), Цена ($US)», нажать клавишу INS.
Откроется окно со списком сырья и материалов, выбрать материал и нажать
ОК. Данные по материалу будут перенесены в окно Производство,
в правой части окна ввести «Расход», т.е. количество расхода материала
из табл.3. Чтобы ввести данные по другому материалу, каждый раз
необходимо нажимать клавишу INS. Последовательно
перенести данные из табл.3. Внимательно вводить дробные данные
расхода!

Рис.23. Окно «Производство» из меню «Операционный план»
- Выбрать закладку Сдельная зарплата и таким же образом ввести
данные из табл.3, включив переключатель Список операций. - Выбрать закладку Другие издержки и ввести данные из табл.3,
включив переключатель Список издержек.
| Материал | Ед.изм. | Цена (руб.) | Кол-во |
|---|---|---|---|
| Закладка Материалы (расход) | |||
| Мука | кг | 8 | 0,025 |
| Рис | кг | 16 | 0,010 |
| Молоко | л | 8 | 0,010 |
| Яйца | дес | 25 | 0,003 |
| Масло подсолн. | л | 30 | 0,002 |
| Сахар | кг | 16 | 0,005 |
| Электроэнергия | кВт-час | 1,34 | 0,020 |
| Закладка Сдельная зарплата | |||
| Выпечка | 0,3 руб. | ||
| Продажа | 0,2 руб. | ||
| Закладка Другие издержки | |||
| Транспорт | 0,1 руб. | ||
Примечание. При вводе дробных чисел, разделяющим
знаком должна быть точка, а не запятая.
- Выбрать закладку График производства в окне Производство
и выбрать флажок Неограниченное производство. Выйти из окна План
производства. - В окне меню Операционный план нажать кнопку План по
персоналу, выбрать вкладку Управление и внести данные о
штатных сотрудниках управления:
директор – 5000 руб., бухгалтер – 4000 руб., водитель –
3000 руб., уборщица – 2000 руб.

Рис.24. Окно «План персонала» в меню «Операционный план»
Закладка «Финансирование»
- В основном меню выбрать закладку «Финансирование».

Рис.25. Окно «Финансирование» из основного меню
- В окне меню Финансирование нажать кнопку Распределение
прибыли и внести следующие данные о распределении прибыли:
Доля прибыли, идущая на формирование резервов, – 20%.
- В окне Финансирование открыть окно Акционерный капитал
и нажать кнопку Дефицит для расчета итогов проекта.
Закладка «Результаты»
- В основном меню выбрать закладку Результаты.

Рис.26. Окно «Результаты» из основного меню
- В окне меню Результаты с помощью кнопки Прибыли-убытки
сформировать Отчет по прибылям и убыткам и проанализировать его. - В окне меню Результаты с помощью последовательности кнопок Отчет
→ Добавить → Стандартный создать стандартный отчет по
бизнес-плану, просмотреть, напечатать.

Рис.27. Окно «Стандартный отчет» из меню «Результаты»
- В окне Результаты с помощью кнопки Графики построить
График окупаемости (NPV) в рублях.
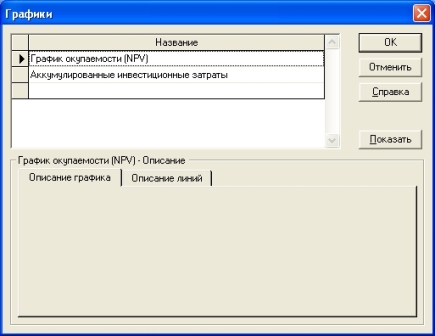
Рис.28. Окно «Графики» из меню «Результаты»
Вопросы по построенному бизнес-плану
- После анализа отчетов и графиков, что Вы можете сказать о нвоом
предприятии: прибыльно оно или убыточно? - Как изменятся итоги по проекту, если цена одного пирожка будет 7
руб.? - Увеличьте количество производимой продукции с февраля по декабрь до
20 000 шт. ежемесячно. Как изменится финансовый результат
деятельности? - Если в результате всех расчетов проект оказывается убыточным, то
какие нужно изменить входные данные, чтобы он оказался доходным?
Справка в бассейн spravka-v-bassejn.info.
Пользователь, раз уж ты добрался до этой строки, ты нашёл тут что-то
интересное или полезное для себя. Надеюсь, ты просматривал сайт в браузере Firefox,
который один правильно отражает формулы, встречающиеся на страницах. Если тебе понравился
контент, помоги сайту материально. Отключи, пожалуйста, блокираторы рекламы и нажми
на пару баннеров вверху страницы. Это тебе ничего не будет стоить, увидишь ты только
то, что уже искал или ищешь, а сайту ты поможешь оставаться на плаву.
Источник
