Как сделать бизнес план в project expert пошаговая инструкция
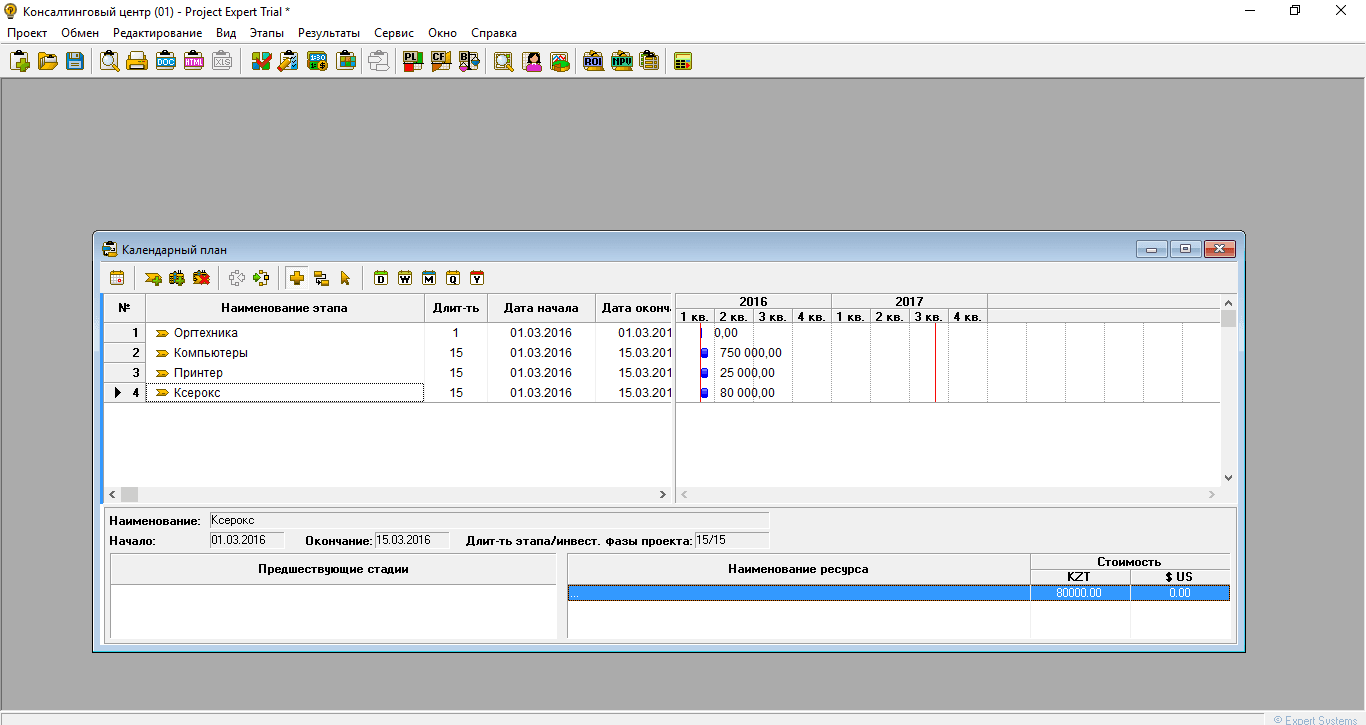
Статьи > Программы для бизнес-планирования > Руководство по Project Expert
Приступаем к работе в Project Expert
Запустив Project Expert, мы видим в середине окна главное меню программы. Оно сделано интуитивно понятно. С левой стороны идет вертикальный ряд вкладок, повторяющий шаги построения финансовой модели. Программа сама ведет вас по пути разработки бизнес-плана, что очень удобно. Она как-бы подсказывает вам следующий шаг. Сначала сразу открывается 1-я вкладка. Внутри нее есть 6 кнопок. Две из них мы никогда не используем. Такие кнопки мы отмечаем указателем “ненужная кнопка”. Вам они тоже скорее всего не пригодятся.
Сначала нажимаем кнопку “Заголовок”
Сначала нажимаем кнопку “Заголовок” (1). Что там надо заполнять – смотрим ниже. Затем двигаемся по порядку, нажимая кнопки “Список продуктов” (2) “Отображение данных” (3) и “Настройка расчета” (4).
Первая вкладка центрального меню Project Expert
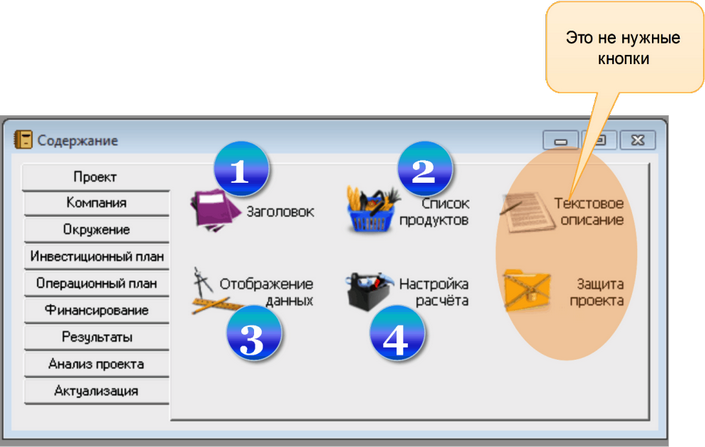
Заголовок проекта
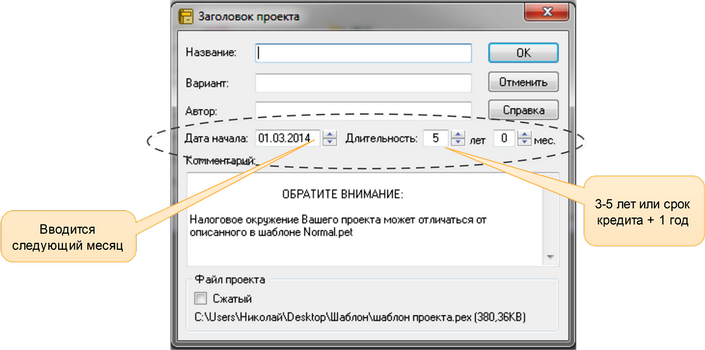
Название проекта
Не забываем ввести “Название” проекта” – эта строка потом будет отображаться вверху окна Project Expert. По ней его можно будет отличать, если одновременно будет открыто несколько проектов.
“Вариант” и “Автор” пропускаем, в обычной жизни они ни на что не влияют. Дату начала проекта мы обычно устанавливаем на 1-е число следующего месяца.
Длительность проекта обычно устанавливают 3 или 5 лет (хотя это зависит от ваших конкретных планов -можно и год и 6 месяцев). Еще один вариант длительности проекта – срок кредитования + 1 год.
Ну и конечно, длительность зависит от периода окупаемости – она не может быть меньше. Более того, один небольшой секрет “подгонки” проекта. Если показатели эффективности инвестиций и размер прибыли проекта не достаточно хороши – мы можем их значительно улучшить, добавив к проекту 1-2 года.
Вводим список продуктов
Список продуктов – это перечень того, что мы будем продавать в рамках проекта. Количество продуктов не должно превышать 5-10 единиц. Для большего количества невозможно аргументированно прогнозировать объём продаж. Поэтому, если продуктов много – включаем однородные продукты в группы и названия групп вносим в проект в качестве продуктов.
Единицы измерения продуктов желательно указать, но можно обойтись и без них.
Дату начала продаж надо вводить. Ячейки плана продаж продукта до этой даты будут неактивными, в них нельзя будет ввести данные, что поможет избежать ошибки.
Дату начала продаж можно ввести сразу, а можно – после заполнения инвестиционного плана через интерфейс установки «даты начала производства». При несовпадении с даты начала продаж с датой начала производства, Project Expert откорретирует ее.
Список продуктов в Project Expert

Отображение данных
Далее переходим к пункту меню “отображение данных”. В этом пункте мы задаем то, какими будут наши итоговые таблицы. Сразу хотим отметить, что Project Expert позволяет в любой момент изменить эти параметры прямо из таблиц, кликнув по ним правой кнопкой мыши. Но тем не менее, лучше сразу задать желаемый вид таблиц. Стандартно масштаб времени в расчетах используется такой: первый год по месяцам, второй и третий – по кварталам, далее – по годам. Связано это с тем, что мы можем более-менее обоснованно выдавать прогнозы на ближайший год, достаточно грубо – на следующие два, а дальше – среднепотолочно, поэтому ни о какой детализации речи идти не может. Но если вы захотите в любой момент изменить масштаб – например, просмотреть второй год помесячно – Project Expert дает такую возможность. В этом состоит его существенное преимущество перед программами на основе Excel, да и перед собственно Excel.
Затем переходим во вкладку «Итоговые таблицы» и убираем галку из чекбокса «отображать пустые строки» – чтобы не превращать таблицу в «простыню», причем – пустую.
Отображение данных
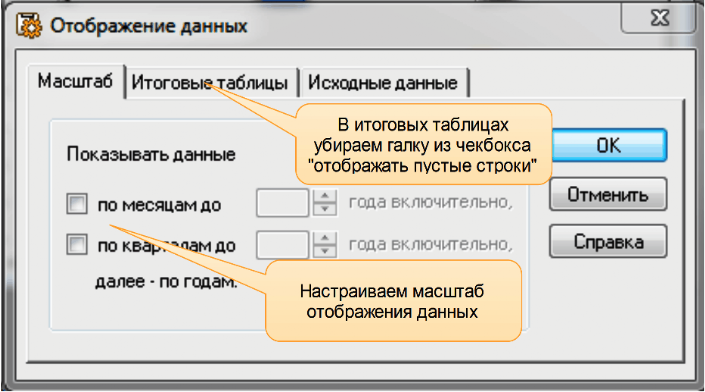
Источник
Продолжение пошаговой инструкции. Начало здесь
13. Открываем вкладку Окружение и задаем параметры Инфляции
14. Инфляция. Здесь мы зададим предполагаемые изменения цены на материалы и комплектующие (прямые издержки), изменение цены нашего товара(сбыт), изменение зарплаты и общих издержек. В графе недвижимость можно указать рост арендной платы помещения, в данном случае мы оставим ее без изменений. Нажимаем ОК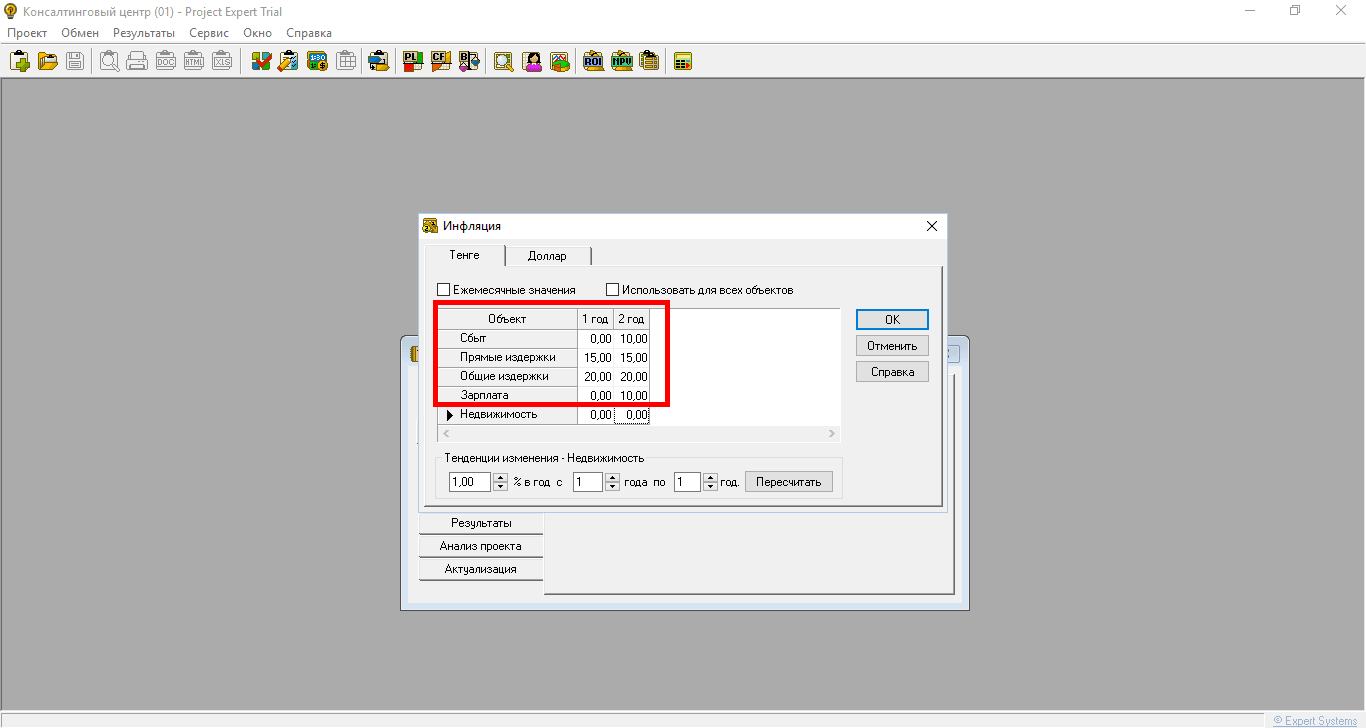
15. Переходим к заполнению налогов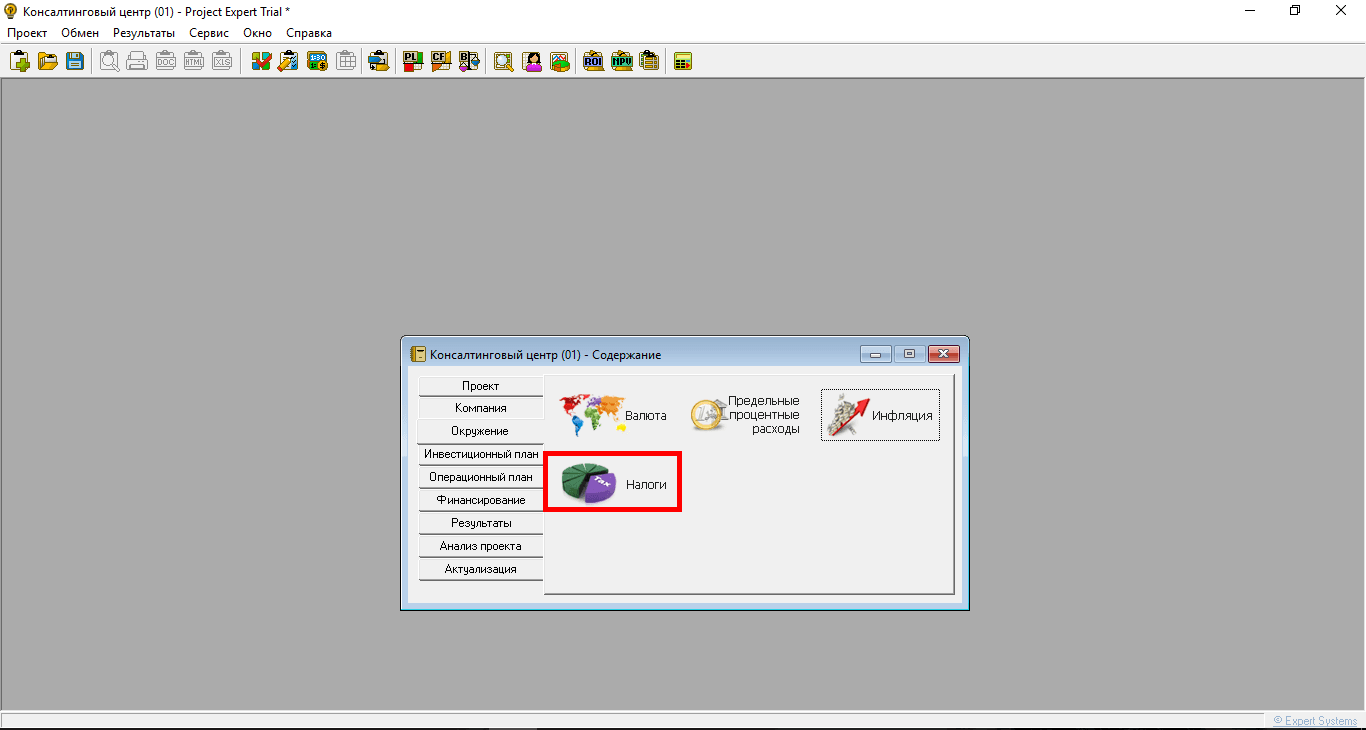
16. Будем считать по упрощенной схеме налогообложения, то есть наши отчисления будут составлять 3% от прибыли. В выпадающих окнах соответственно выбираем: Налогооблагаемая база – Прибыль, Периодичность выплат – 6 месяцев. Нажимаем ОК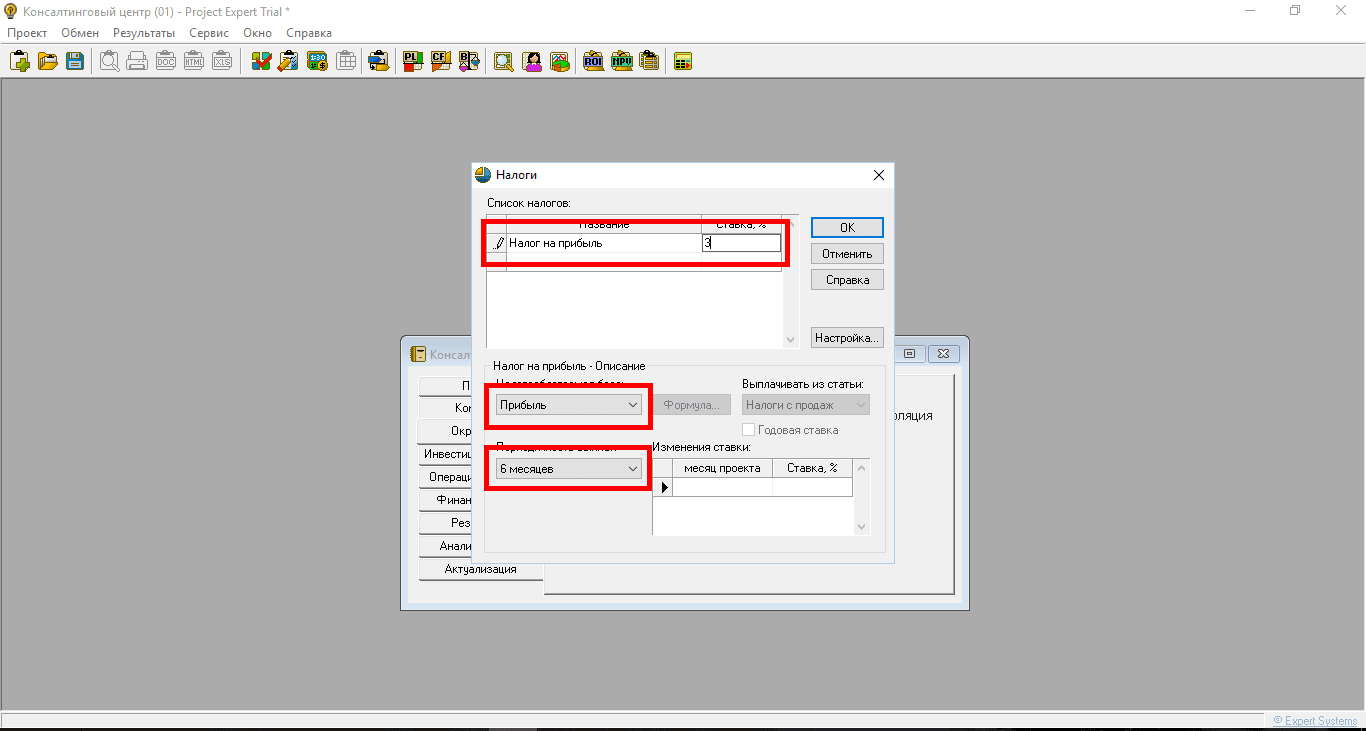
17. Переходим во вкладку Инвестиционный план. В этом разделе мы будем показывать предполагаемые инвестиции денежных средств в проект.
Следует заметить, что средства, требуемые для производства, закупку сырья и комплектующих описываются в другой вкладке – Операционный план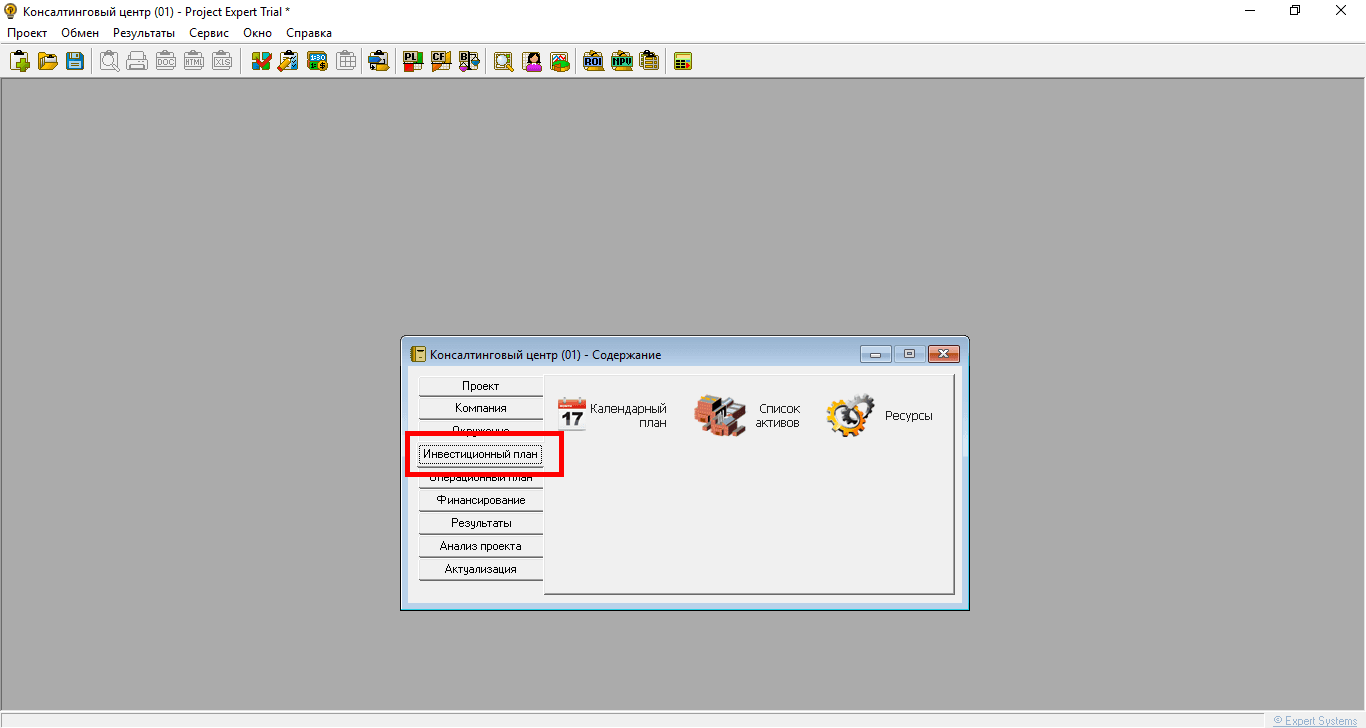
18. Создадим Календарный план проекта. Этот план будет являться нашим руководством воплощения в жизнь проекта. Пока мы не заполнили данные верхнее меню не активно, при наведении курсора в область ниже наименование проекта, курсор примет форму плюса.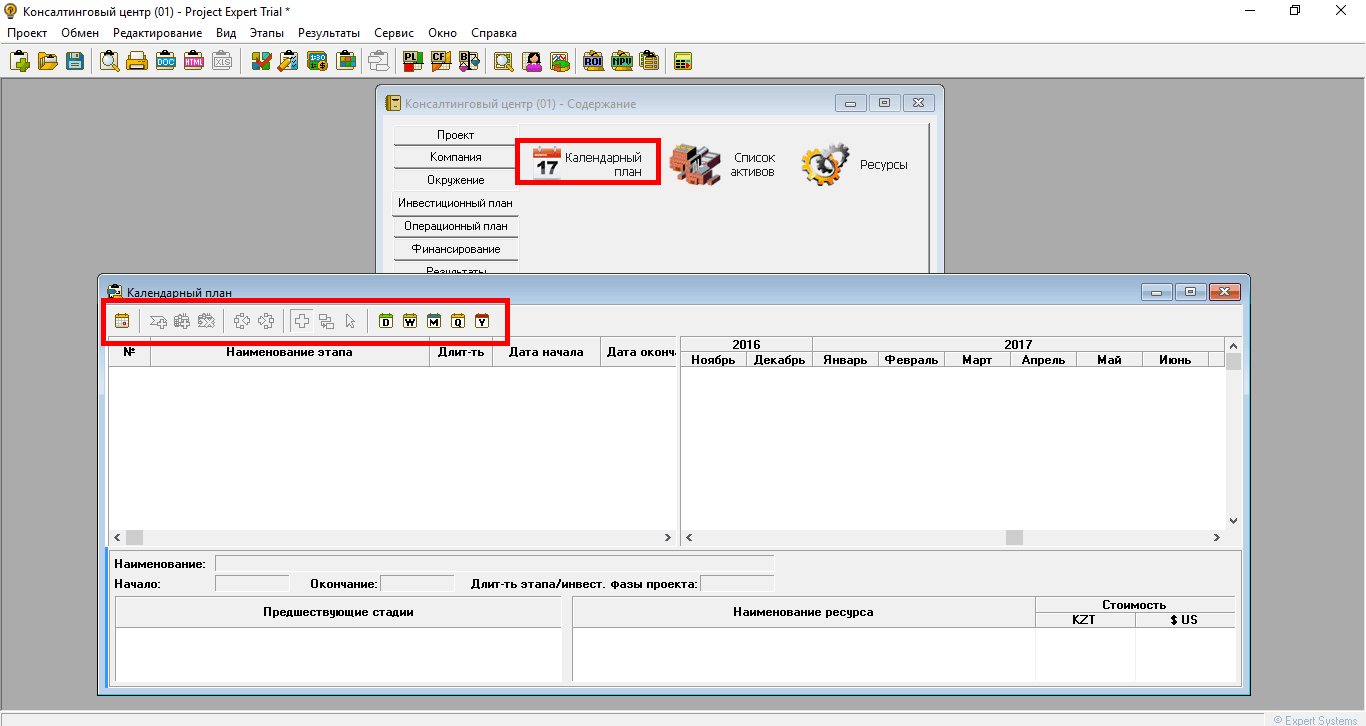
19. Добавим этапы. Здесь мы будем добавлять этапы необходимые для старта и функционирования предприятия. Наведем курсор в область Наименование этапа, станет активным верхнее меню, выберем Добавить этап. Этот этап у нас будет группирующим поэтому все оставляем без изменений, только добавим название Оргтехника. Нажимаем ОК. Этап — это планируемое действие в проекте, ограниченное временем и стоимостью, где стоимость — это инвестиционные затраты. Время реализации этапа – это время в которое требуется привлечь средства и потратить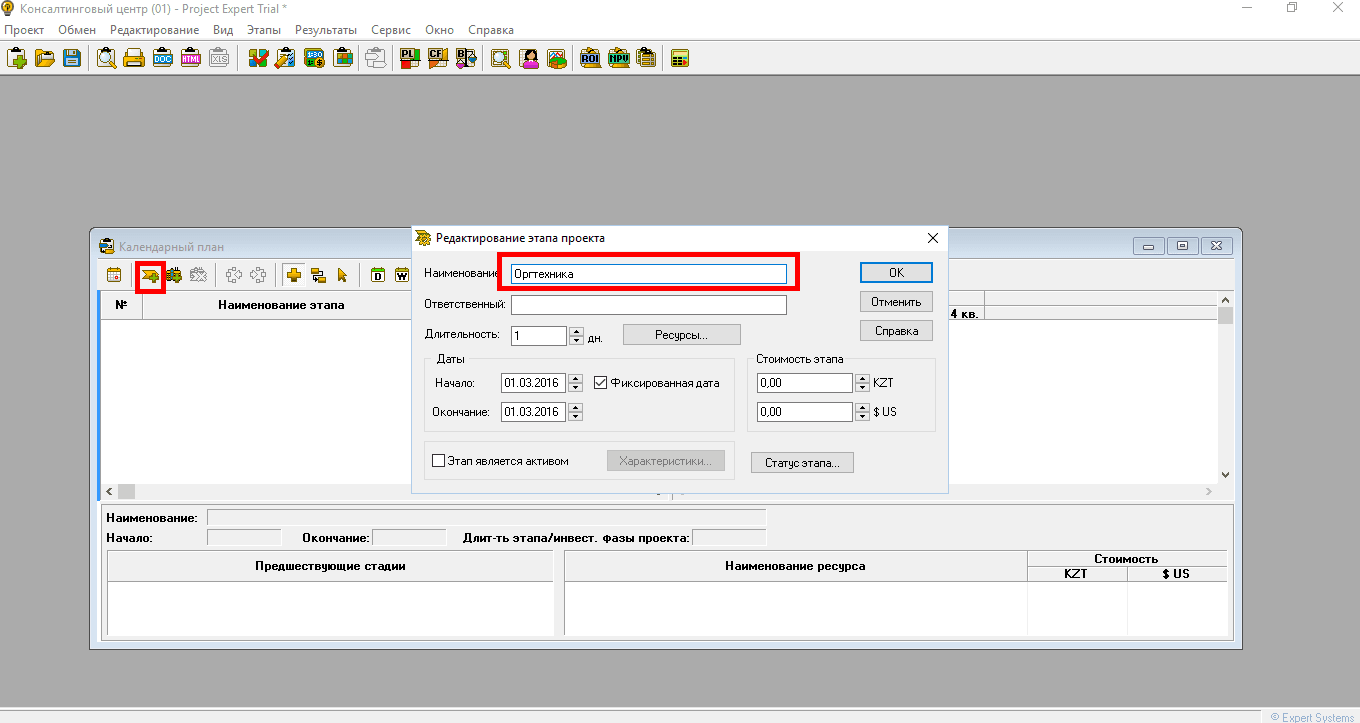
20. Добавляем следующий этап Компьютеры. Называем этап Компьютеры, длительность указываем – 15 дней, стоимость этапа – 750 000 тг. Нажимаем ОК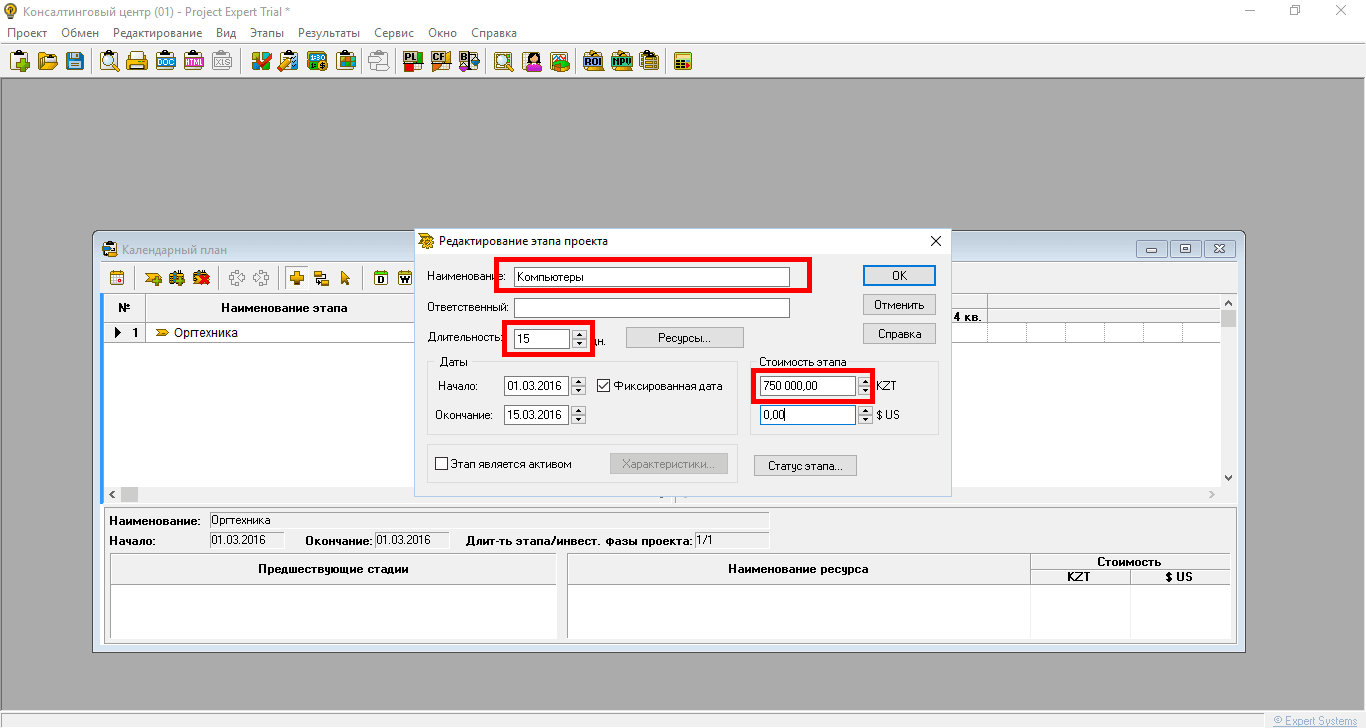
21. Подобным образом добавляем этапы: Принтер, Ксерокс, с длительностью 15 дней и ценной Принтер – 25 000 тг и Ксерокс – 80 000 (так как мы будем заниматься консалтингом, соответственно нам нужно будет копировать много бумаг, нам будет нужен хороший копировальный аппарат). Вот как это должно получится у вас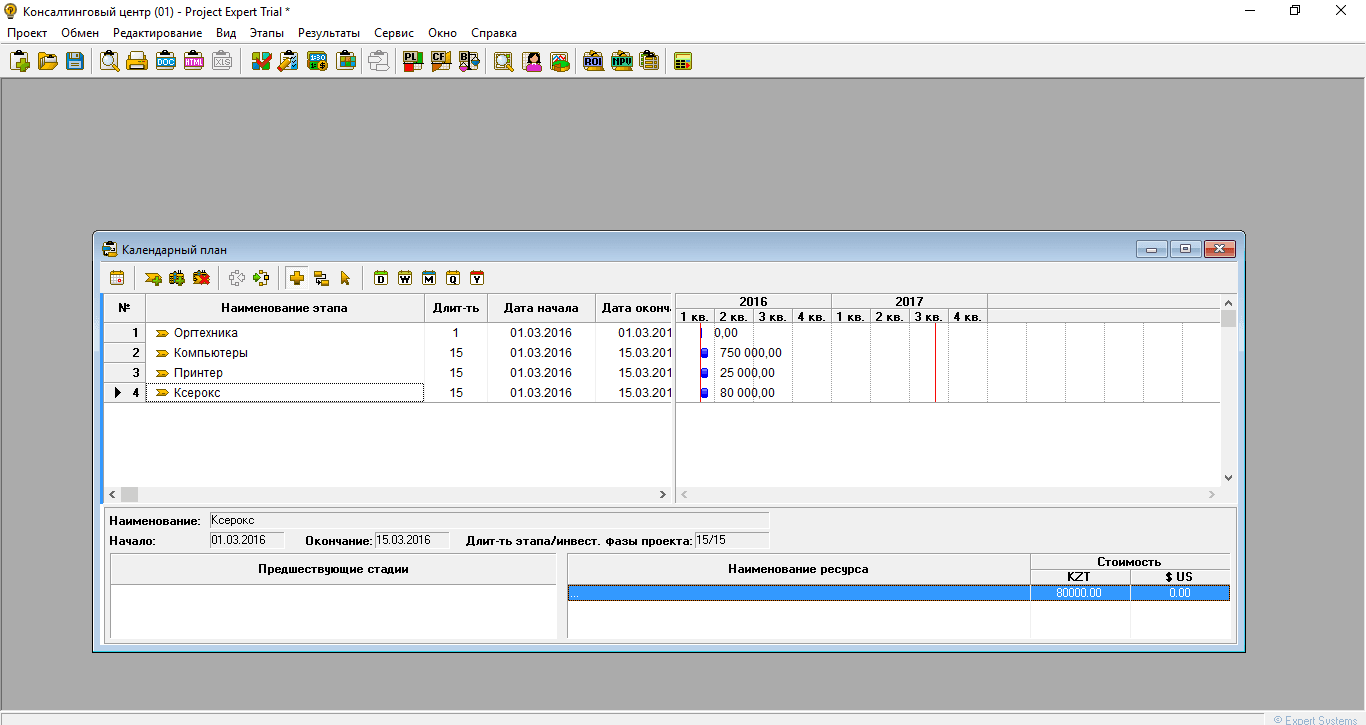
22. Следующий шагом станет группировка этапов под одним этапом Оргтехника. Для этого щёлкните на номере этапа, чтобы появился черный треугольник перед цифрой, и станет активной кнопка Сгруппировать 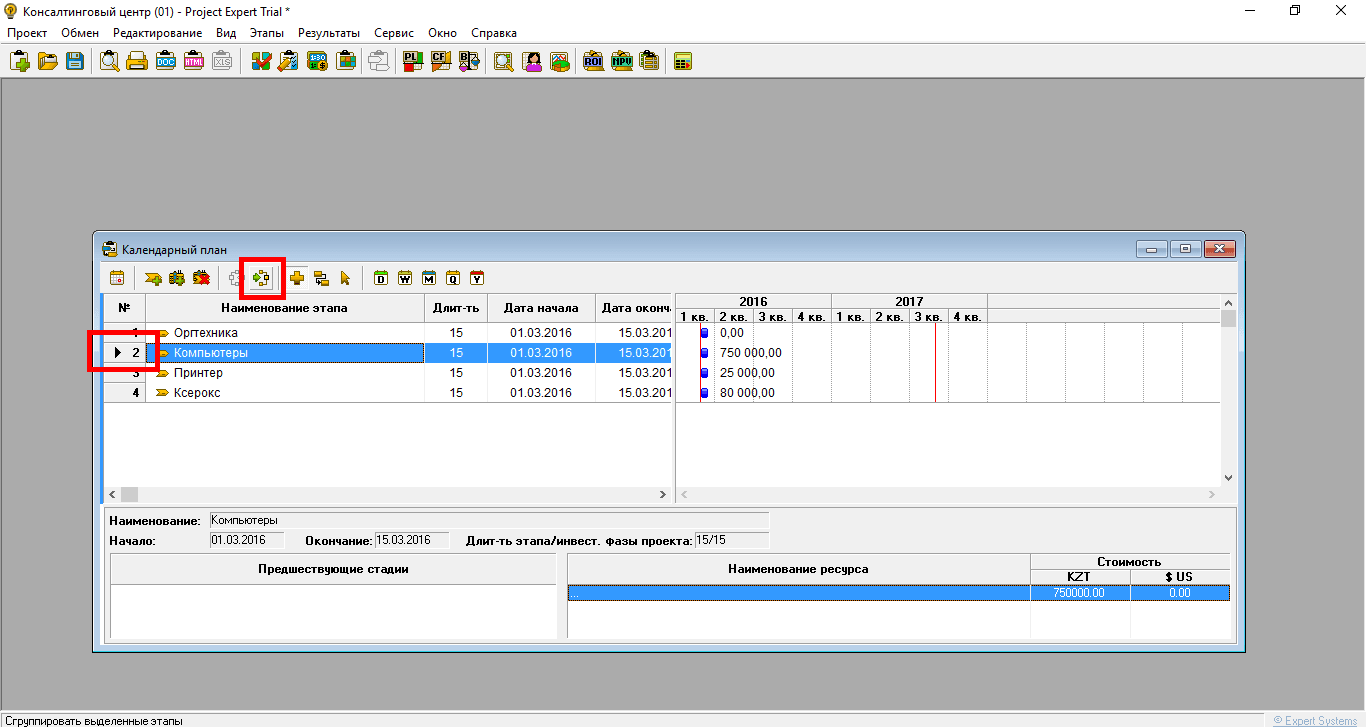
23. Далее жмем кнопку Сгруппировать и жмем на номер первого этапа Оргтехника. Таким образом группируем все оставшиеся этапы. Должно выглядеть вот так 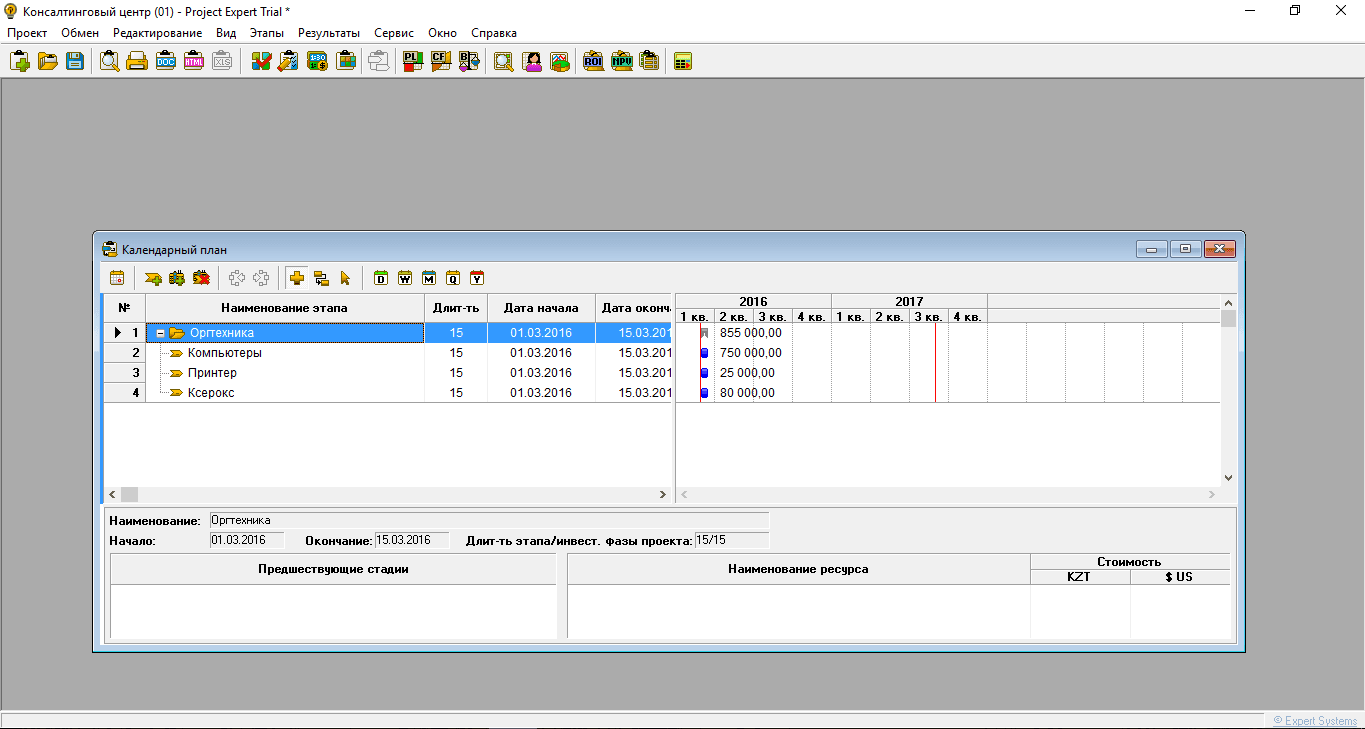
24. Подобным образом заполним далее этапы: Программное обеспечение, Мебель и его под этапы Столы, Стулья. Должно получится вот так 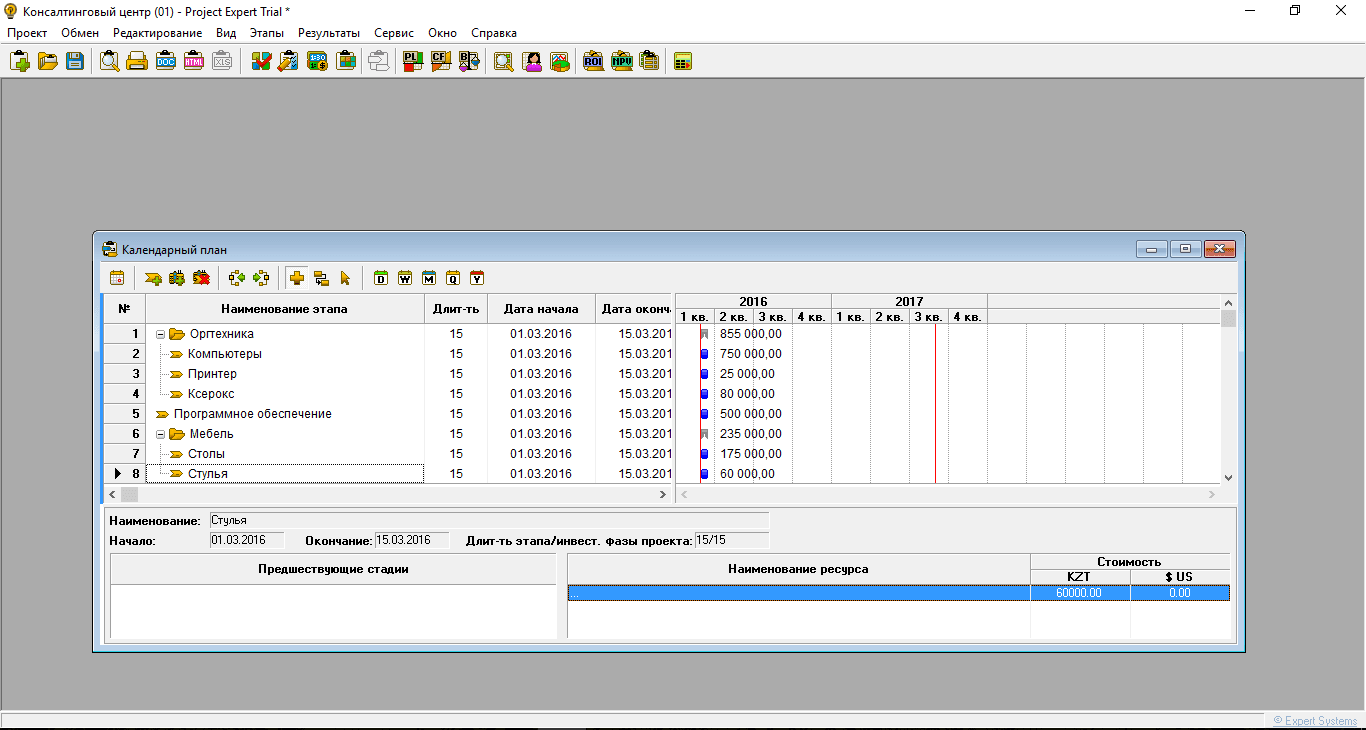
25. Далее мы рассмотрим возможность связывания этапов. Связывание этапов позволяет назначить время начала следующего этапа, после окончания предыдущего. В нашем примере рассмотрим: Первый этап Оргтехника начинается 01.03.2016 и заканчивается 15.03.2016, свяжем с этапом Оргтехника этап Программное обеспечение, он начнется после окончания этапа Оргтехника 16.03.2016 и закончится 30.03.2016. Также свяжем этап Мебель с этапом Программное обеспечение. Для связывания этапов между собой надо нажать кнопку Связывание выбрать первый этап и удерживая левую кнопку мыши перетащить ко второму. Должно получится вот так.
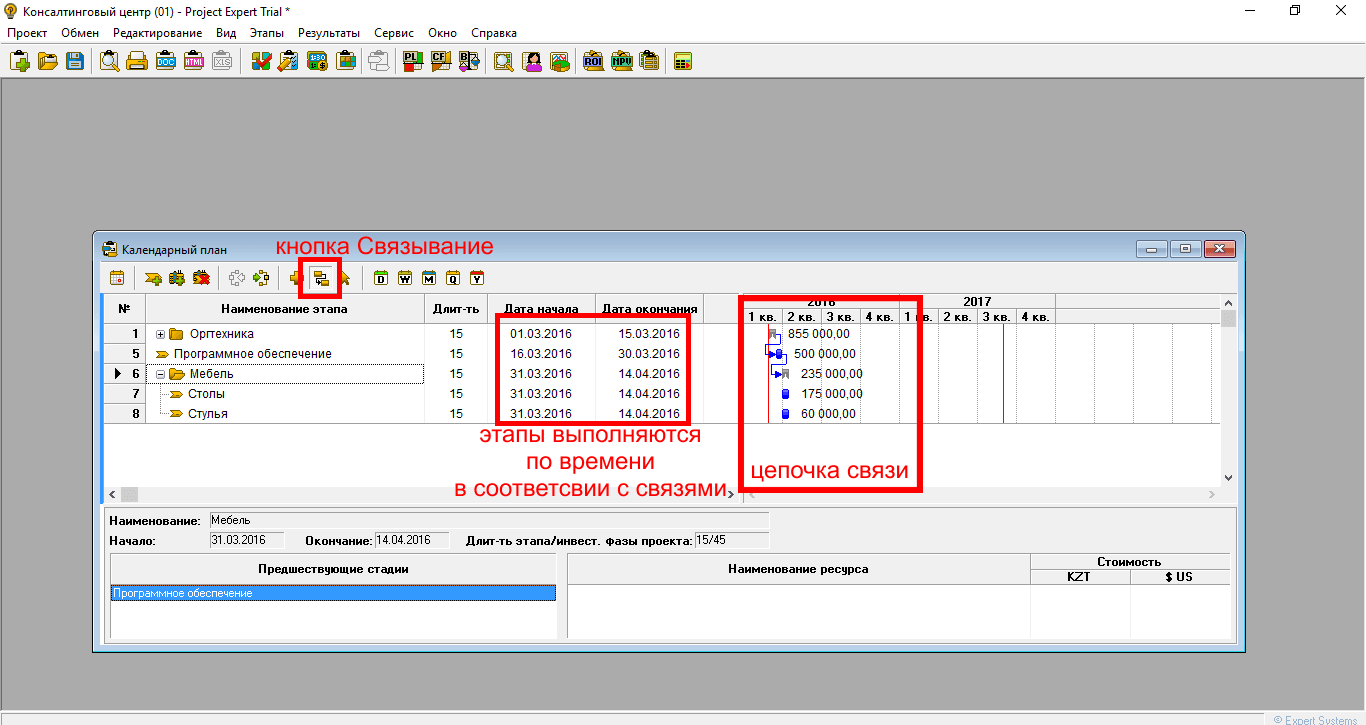
Продолжение следует …
Источник
