График ганта в бизнес плане пример

В данной статье мы объясним основные особенности диаграммы Ганта, и пошагово рассмотрим, как сделать диаграмму Ганта в Excel. Данный процесс не займет много времени, но если у вас его нет, то вы можете скачать бесплатно итоговый шаблон диаграммы Ганта в Excel.
Все пользователи Excel знакомы с диаграммами, а также знают, как их создавать в Excel. Однако не всем знаком такой тип, как диаграмма Ганта. Данная статья содержит следующие разделы:
Что такое диаграмма Ганта?
Как сделать диаграмму Ганта в Excel
Диаграмма Ганта в Excel шаблон
Если вы уже знаете, как сделать диаграмму Ганта в Excel, и хотите только скачать шаблон диаграммы Ганта, то он доступен по следующей ссылке:
[ Диаграмма Ганта в Excel скачать шаблон ]
Что такое диаграмма Ганта?
Диаграмма Ганта названа в честь Генри Гантта, американского инженера-механика и консультанта по вопросам управления, который изобрел этот график еще в 1910-х годах. Диаграмма Ганта в Excel представляет собой проекты или задачи в виде каскадных горизонтальных гистограмм. Диаграмма Ганта иллюстрирует структуру разбивки проекта, отображая даты начала и окончания, а также различные отношения между действиями проекта и таким образом помогает отслеживать задачи по сравнению с запланированным временем или предопределенными вехами.

Диаграмма Ганта в Excel – Пример диаграммы Ганта
Как сделать диаграмму Ганта в Excel 2016, 2013 и 2010
К сожалению, Microsoft Excel не имеет встроенного шаблона диаграммы Ганта в качестве опции. Тем не менее, вы можете быстро сделать диаграмму Ганта в Excel, используя функциональность гистограммы и добавив немного форматирования.
Далее мы по шагам рассмотрим, как сделать диаграмму Ганта за 3 минуты.
Мы будем использовать Excel 2013 для создания шаблона диаграммы Ганта, но вы можете точно так же создать диаграмму Ганта в Excel 2016 и Excel 2010.
Шаг 1. Создание таблицы проекта
Для начала необходимо ввести данные своего проекта в электронную таблицу Excel. Список каждой задачи представляет собой отдельную строку и структуру вашего плана проекта, включая дату начала, дату окончания и длительность, т. е. количество дней, необходимых для выполнения задачи.
Примечание. Для создания диаграммы Ганта в Excel нужны только столбцы «Дата начала» и «Длительность». Однако, если вы указываете даты окончания, вы можете использовать простую формулу для вычисления «Длительности»:

Диаграмма Ганта в Excel – Таблица проекта
Шаг 2. Создание стандартной диаграммы Excel на основе даты начала
Приступим к созданию диаграммы Ганта в Excel, настраивая обычную линейчатую диаграмму с накоплением.
- Выберите диапазон начальных дат с заголовком столбца, в нашем случае это B1:B11. Обязательно выберите только ячейки с данными, а не весь столбец.
- Перейдите на вкладку «ВСТАВКА» –> группа «Диаграммы» и нажмите «Вставить линейчатую диаграмму».
- В разделе «Линейчатая» щелкните «Линейчатая с накоплением».

Диаграмма Ганта в Excel – Создание линейчатой диаграммы с накоплением
В результате на вашем листе будет добавлена следующая диаграмма:

Диаграмма Ганта в Excel – Создание линейчатой диаграммы с накоплением
Шаг 3. Добавление данных Длительность к диаграмме
Теперь нам нужно добавить еще один ряд в будущую диаграмму Ганта в Excel.
- Щелкните правой кнопкой мыши в любом месте области диаграммы и выберите «Выбрать данные» в контекстном меню.

Диаграмма Ганта в Excel – Выбрать данные
Откроется окно «Выбор источника данных».
- В разделе Элементы легенды (ряды) уже добавлена Дата начала. Теперь нам нужно добавить Длительность.
Нажмите кнопку «Добавить», чтобы выбрать дополнительные данные (Длительность), которые вы хотите построить в диаграмме Ганта.

Диаграмма Ганта в Excel – Выбор источника данных
- Откроется окно Изменение ряда. Выполните следующие пункты:
- В поле «Имя ряда» введите «Длительность» или любое другое имя по вашему выбору. Кроме того, вы можете поместить курсор мыши в это поле и щелкнуть заголовок столбца (ячейка D1) в своей таблице, выбранный заголовок будет добавлен как имя ряда для диаграммы Ганта.
- В поле «Значения» выберите Длительность, щелкнув по первой ячейке D2 и перетащив мышь до последней D11. Убедитесь, что вы ошибочно не включили заголовок или любую пустую ячейку.

Диаграмма Ганта в Excel – Добавление ряда данных
Нажмите кнопку ОК.
- Теперь вы вернулись в окно «Выбор источника данных» с указанием начальной даты и длительности в разделе «Элементы легенд» (ряды). Просто нажмите «ОК» и «Длительность» будет добавлена в диаграмму.

Диаграмма Ганта в Excel – Выбор источника данных – Добавлен новый ряд
Полученная гистограмма должна выглядеть примерно так:

Диаграмма Ганта в Excel – Гисторгамма – Промежуточный вид диаграммы Ганта
Шаг 4. Добавление описания задач в диаграмме Ганта
Теперь нам нужно заменить дни в левой части диаграммы списком задач.
- Щелкните правой кнопкой мыши в любом месте области графика (область с синими и красными полосами) и нажмите «Выбрать данные», чтобы снова открыть окно «Выбор источника данных».
- Убедитесь, что в левой панели выбрана дата начала и нажмите кнопку «Изменить» в правой панели под надписью «Подписи горизонтальной оси (категории)».

Диаграмма Ганта в Excel – Добавление описания задач в диаграмме Ганта
- Откроется окно Подписи оси, и вы выбираете свои задачи таким же образом, как выбирали «Длительность» на предыдущем шаге. Помните, что заголовок столбца не должен быть включен. Чтобы закрыть открытые окна, два раза нажмите OK.
- На этом этапе диаграмма Ганта должна содержать описание задач в левой части и выглядеть примерно так:

Диаграмма Ганта в Excel – Описание задач в левой части диаграммы Ганта
Шаг 5. Преобразование гистограммы в диаграмму Ганта в Excel
Теперь у нас есть сводная гистограмма. Мы должны добавить правильное форматирование, чтобы данная диаграмма больше напоминала диаграмму Ганта. Наша цель – удалить синие полосы, чтобы отображались только оранжевые части, представляющие задачи проекта. С технической точки зрения, мы не будем удалять синие полосы, а просто сделаем их прозрачными и, следовательно, невидимыми.
- Нажмите на любую синюю полосу в диаграмме Ганта, чтобы выбрать их все; щелкните правой кнопкой мыши и выберите «Формат ряда данных» в контекстном меню.

Диаграмма Ганта в Excel – Преобразование гистограммы в диаграмму Ганта
- Появится окно «Формат ряда данных». Во вкладке «Заливка и границы» в группе «Заливка» выберите «Нет заливки», и в группе «Граница» выберите «Нет линий».

Диаграмма Ганта в Excel – Изменение формата ряда данных в диаграмме Ганта
- Как вы, наверное, заметили, задачи в диаграмме Ганта перечислены в обратном порядке. И теперь мы это исправим.
Нажмите на список задач в левой части диаграммы Ганта, чтобы выбрать их. Появится окно «Формат оси». Выберите пункт «Обратный порядок категорий» в разделе «Параметры оси».

Диаграмма Ганта в Excel – Изменение порядка задач в диаграмме Ганта
Результаты внесенных изменений:
- Задачи упорядочены в соответствии с диаграммой Ганта.
- Маркеры даты перемещаются снизу вверх в начало графика.
Диаграмма Excel начинает выглядеть как обычная диаграмма Ганта:

Диаграмма Ганта в Excel – Промежуточная диаграмма Ганта
Шаг 6. Улучшение дизайна диаграммы Ганта в Excel
Добавим еще несколько штрихов для улучшения внешнего вида диаграммы Ганта.
- Удаление пустого пространства в левой части диаграммы Ганта.
Как вы помните, первоначально начальная дата синих полос находилась в начале диаграммы Ганта. Теперь вы можете удалить это пустое пространство, чтобы ваши задачи немного приблизились к левой вертикальной оси.
- Щелкните правой кнопкой мыши по первой начальной дате в таблице данных, выберите «Формат ячеек» –> «Общий». Запишите число, которое вы видите – это числовое представление даты, в данном случае 42826. Нажмите «Отмена» (!), потому что нам здесь не нужно вносить какие-либо изменения.

Диаграмма Ганта в Excel – Числовое представление начальной даты
- Нажмите на любую дату над панелью задач в диаграмме Ганта. Щелкните правой кнопкой мыши в данной области и выберите «Формат оси» в контекстном меню.

Диаграмма Ганта в Excel – Удаление пустой области в правой части диаграммы Ганта
- В разделе «Параметры оси» в поле «Минимум» введите число, записанное на предыдущем шаге. Также в этом разделе вы можете изменить основные и промежуточные деления для интервалов дат. Как правило, чем короче время вашего проекта, тем меньшее число вы используете. Вы можете увидеть какие настройки мы используем в нашем примере на нижеприведенном изображении.
Примечание. Если вы пользуетесь Excel 2010, для того чтобы ввести число, вам необходимо выбрать вариант «фиксированное».

Диаграмма Ганта в Excel – Изменение дат в диаграмме Ганта
- Удаление лишнего пустого пространства между полосами.
Уплотнение полос задач сделает диаграмму Ганта еще лучше.
- Нажмите на любую красную полоску, чтобы выбрать их все; щелкните правой кнопкой мыши и выберите «Формат ряда данных».
- В диалоговом окне «Формат ряда данных» установите Перекрытие рядов на 100%, а Боковой зазор – на 0% (или близкий к 0%).

Диаграмма Ганта в Excel – Удаление пустого пространства в диаграмме Ганта
И вот результат наших усилий – простая, но симпатичная диаграмма Ганта в Excel:

Диаграмма Ганта в Excel – Финальная версия диаграммы Ганта
Помните, что, хотя диаграмма Excel очень хорошо имитирует диаграмму Ганта, она по-прежнему сохраняет основные функции стандартной диаграммы Excel:
- Диаграмма Ганта в Excel изменит размер при добавлении или удалении задач.
- Вы можете изменить Дату начала или Длительность, диаграмма будет отражать изменения и автоматически настраиваться.
Диаграмма Ганта в Excel шаблон
Вы можете видоизменить свою диаграмму Ганта в Excel различными способами, изменяя цвет заливки, цвет границы, тень и даже применяя трехмерный формат. Все эти параметры доступны в окне «Формат данных».
Когда вы создали свой дизайн, хорошей идеей будет сохранить диаграмму Ганта в Excel как шаблон для будущего использования. Для этого щелкните правой клавишей мыши в области диаграммы, и выберите пункт «Сохранить как шаблон» в контекстном меню.

Диаграмма Ганта в Excel – Сохранить шаблон диаграммы Ганта в Excel
Если вы хотите скачать бесплатно шаблон диаграммы Ганта в Excel, созданный в этой статье для примера, то он доступен по ссылке:
[ Диаграмма Ганта в Excel скачать шаблон ]
Источник
Вы будете видеть, что и за чем делать, и ни о чём не забудете.
Что такое диаграмма Ганта
Диаграмма Ганта — это инструмент планирования, управления задачами, который придумал американский инженер Генри Гант (Henry Gantt). Выглядит это как горизонтальные полосы, расположенные между двумя осями: списком задач по вертикали и датами по горизонтали.
На диаграмме видны не только сами задачи, но и их последовательность. Это позволяет ни о чём не забыть и делать всё своевременно.
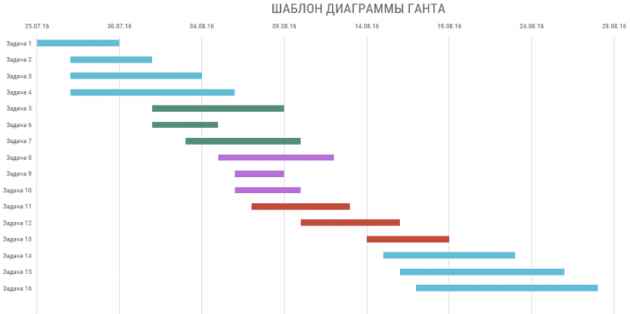
Кому пригодится диаграмма
Если вы фанат планирования и любите красивые графики, диаграмма Ганта для вас. Она поможет и с запуском интернет-магазина, и в подготовке к масштабному мероприятию. В быту диаграмма пригодится для самостоятельного планирования свадьбы, ремонта или строительства дома, путешествия или подготовки к сессии.
К примеру, фрилансер с диаграммой Ганта будет уверен, что сможет взяться ещё за один проект. А невеста, глядя на график, не будет переживать, что ничего не успевает.
В бизнесе диаграмма Ганта помогает всем. Исполнитель точно знает, что, за чем и когда нужно сделать, его начальник контролирует сроки, а клиент спокоен, если видит, на каком этапе находится процесс.
Пригодится инструмент и для презентации проекта. Заказчик или начальник увидит объём и сроки работ и поймёт, почему дизайн сайта, например, делается три месяца, а не неделю.
С чего начать работу с диаграммой Ганта
В первую очередь надо создать таблицу с исходными данными. Делать это можно где угодно: хоть на листке бумаги, хоть сразу в программе для построения диаграммы.
Для таблицы нужны три типа данных: название задачи, дата начала и длительность или прогнозируемая дата окончания задачи. Учитывайте сроки, ресурсы и бюджет проекта, чтобы указать реалистичную дату окончания.
К примеру, вы решили вдвоём сделать косметический ремонт в спальне. Таблица будет выглядеть так:
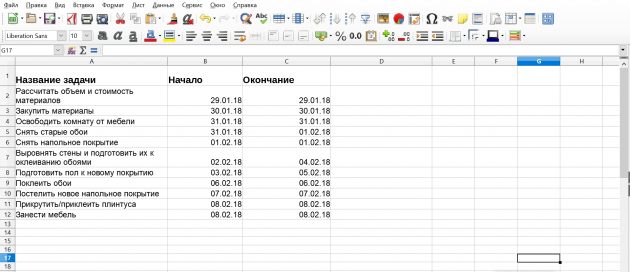
Если ремонт делает рабочая бригада, то сроки каждой задачи будут иными.
Где и как строить диаграмму Ганта
Есть программы, в которых строить диаграмму нужно в несколько этапов. А есть специализированные инструменты, в которых достаточно нажать на пару иконок.
Выбор инструмента зависит от масштаба и ценности проекта. Если вы делаете диаграмму для себя, можно использовать бесплатные решения или пробные версии программ. Крупным компаниям, работающим с дорогими проектами, лучше подойдут профессиональные программы.
1. Microsoft Excel
- Цена: 5 199 рублей на один ПК или лицензионная подписка от 269 рублей в месяц.
- Бесплатный период: 1 месяц.
Одна из самых популярных программ для работы с таблицами и графиками. Для многократного создания диаграмм можно использовать шаблон.
Microsoft Excel →
2. LibreOffice Calc
- Цена: бесплатно.
Аналог MS Excel от некоммерческой компании The Document Foundation.
Чтобы построить диаграмму Ганта, создайте таблицу с исходными данными. В три столбца впишите названия задач, даты их начала и продолжительность в днях.
Затем выделите диапазон со значениями (выделять названия столбцов не нужно) и запустите мастер диаграмм с помощью соответствующей иконки или через меню «Вставка» → «Диаграмма».
Выберите линейчатую диаграмму с накоплением. У вас получится диаграмма с обратным порядком задач.
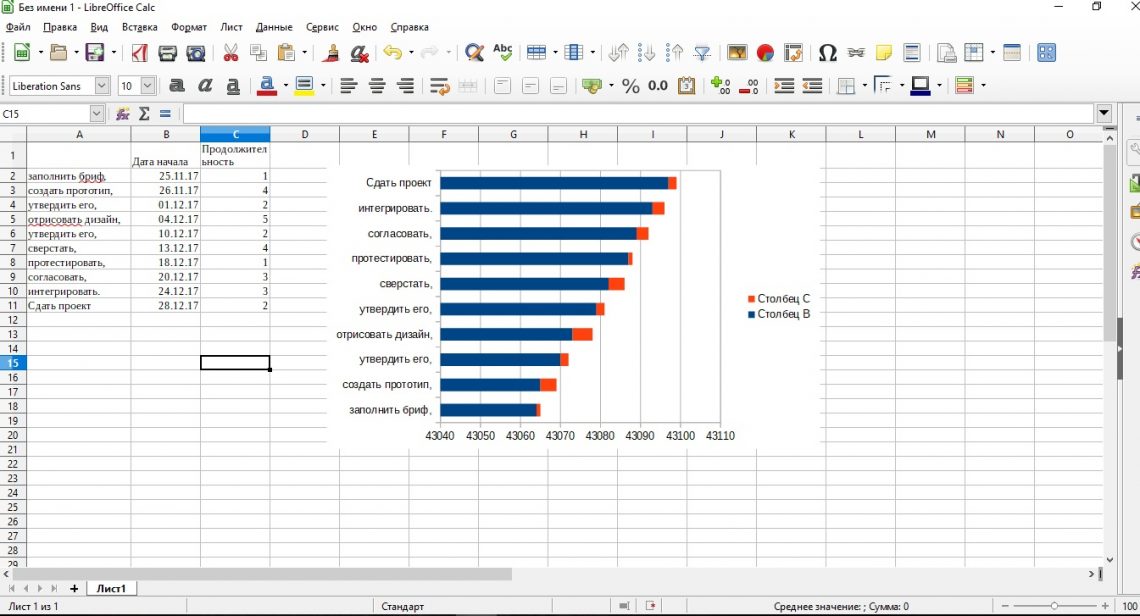
Чтобы перевернуть вертикальную ось, кликните по ней и выберите «Формат оси…». Затем на вкладке «Масштабирование» кликните «В обратном направлении».
Чтобы вывести даты на горизонтальную ось, кликните по ней и выберите «Формат оси…». Во вкладке «Числа» найдите нужный формат даты. Затем во вкладке «Масштабирование» снимите галочки «Автоматически» для пунктов «Максимум», «Минимум» и «Основной интервал».
В появившихся полях проставьте значения:
- Минимум — дата начала первой задачи.
- Максимум — дата окончания последней задачи.
- Основной интервал. Если задачи краткосрочные, то нужен небольшой интервал (1), чтобы на графике были видны точные даты начала и конца. А если задачи и сам проект долгосрочные, то лучше выбрать больший интервал, чтобы график не получился слишком длинным.
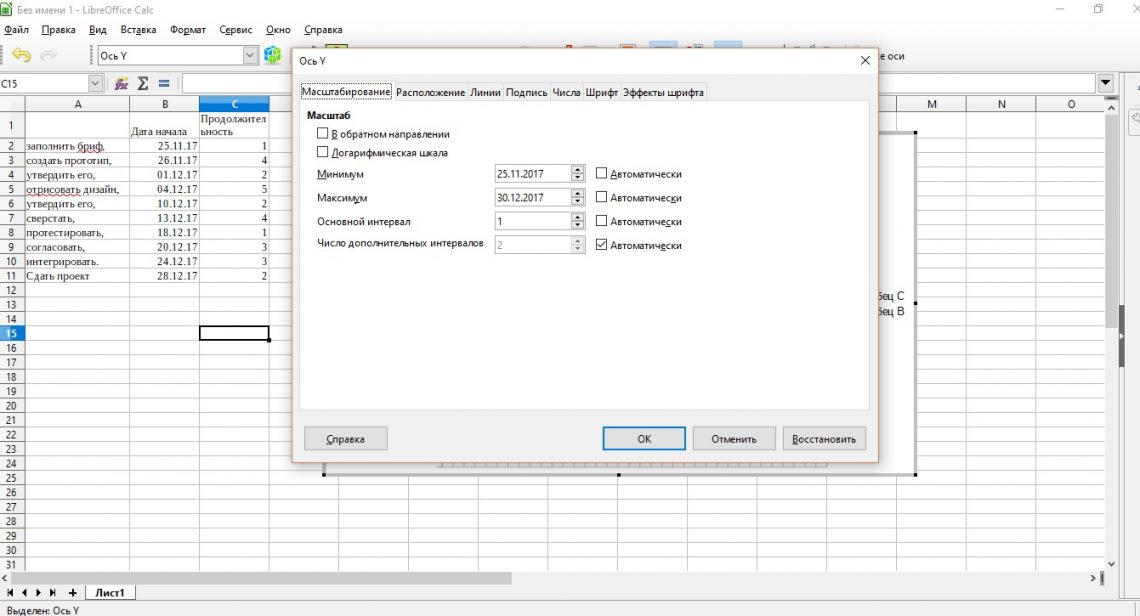
Для удобства чтения во вкладке «Подпись» параметров оси Y установите «Ориентацию текста» на 90 градусов.
Чтобы оставить только отображение данных о длительности, нажмите на цвет ненужных линий правой кнопкой мыши, выберите «Формат рядов данных». Во вкладке «Области» в выпадающем меню выберите «Нет». У вас получится простейшая диаграмма Ганта.
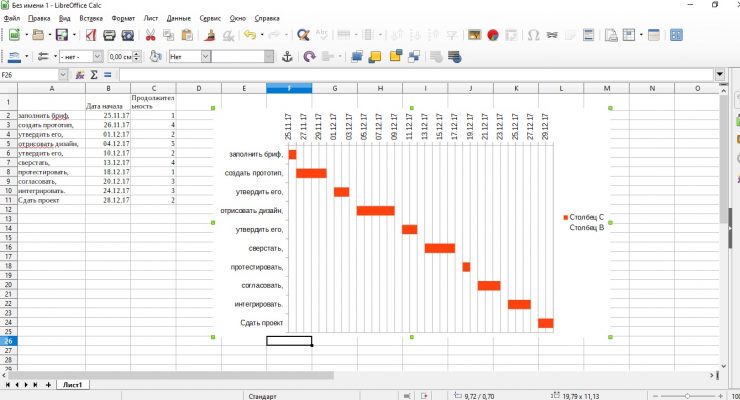
LibreOffice Calc →
3. Microsoft Project
- Цена: от 1 875 рублей в месяц.
- Бесплатный период: 1 месяц.
Специализированный продукт компании Microsoft для управления проектами. Сюда встроены привычные инструменты Microsoft, такие как Excel, PowerPoint и даже Skype для бизнеса. Есть дополнительные надстройки.
Подходит для средних и крупных компаний, которые хотят не только визуализировать данные, но и полноценно управлять проектами, портфелями проектов и ресурсами.
Шаблон диаграммы встроен в программу, так что от вас потребуется минимум усилий.
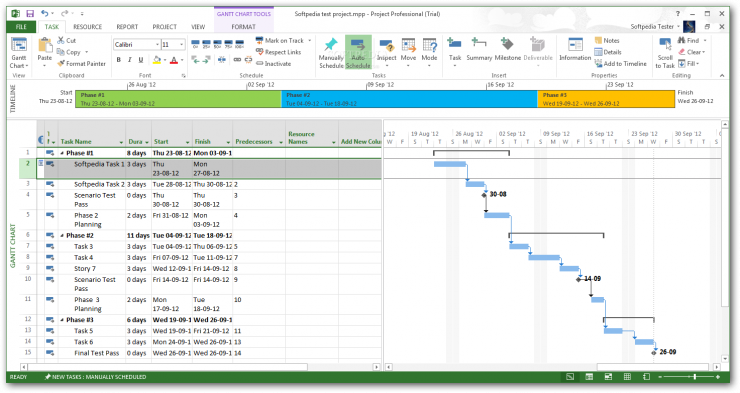
Microsoft Project →
4. OnlyOffice
- Цена: от 60 рублей в месяц.
- Бесплатный период: 1 месяц.
Программа для управления проектами. При регистрации доступны функции CRM, почтового сервера, работы с документами, корпоративного чата и блога.
Диаграмма строится автоматически после внесения всех задач в структуру проекта. Зависимости и сроки можно устанавливать прямо на графике, перетаскивая задачи мышью. Интерфейс интуитивно понятный, есть подсказки.
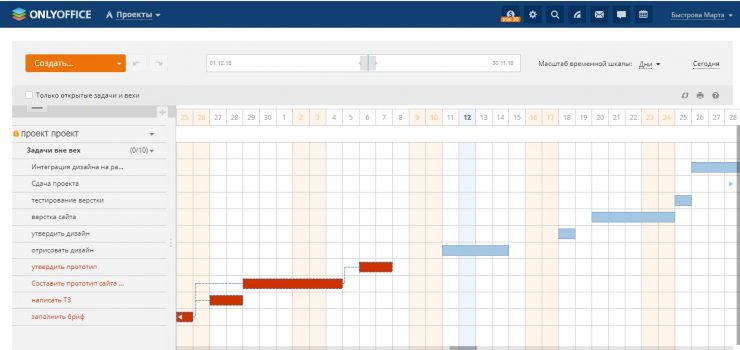
OnlyOffice →
5. Smartsheet
- Цена: от 14 долларов в месяц.
- Бесплатный период: 1 месяц.
Инструмент заточен под управление совместной работой. Можно использовать шаблоны проектов и повторяющихся задач. Есть интеграция с офисными приложениями Microsoft, Google и других.
Подойдёт для крупных компаний с масштабными проектами и фрилансеров, готовых присоединиться к чужим проектам.
Создание проекта похоже на создание перечня задач в таблицах. Можно импортировать таблицы из своих документов. Диаграмма Ганта строится при нажатии на соответствующую иконку в разделе «Представления».
Интерфейс русифицирован, но видеоинструкции на английском.
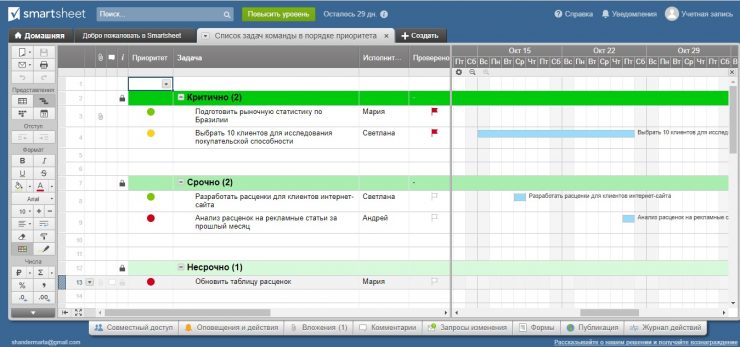
Smartsheet →
6. GanttPRO
- Цена: от 6,5 доллара в месяц.
- Бесплатный период: 14 дней.
Можно создавать несколько рабочих пространств и управлять разными проектными командами. Править задачи, их сроки и зависимости можно прямо на диаграмме, перетаскивая элементы мышью.
Есть управление ресурсами, графиком работы исполнителей, часовой ставкой и стоимостью проектов. Можно предоставлять доступ по ссылке или экспортировать диаграмму для презентации заказчику.
При создании проекта программа предложит заполнить небольшую анкету о вашей компании, чтобы подобрать подходящий шаблон. Потом вы сможете отредактировать шаблон или создать собственный.
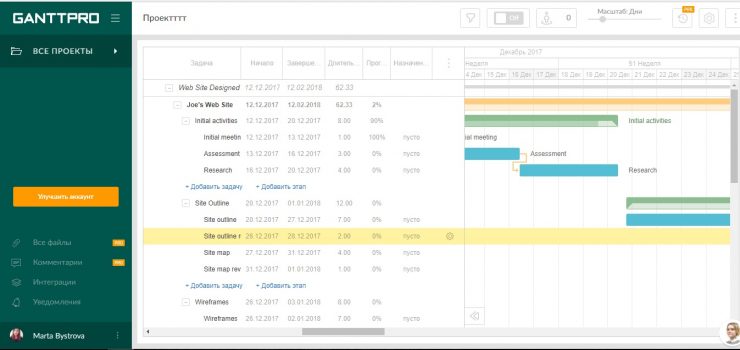
GanttPRO →
7. Comindware
- Цена: от 300 рублей в месяц.
- Бесплатный период: по запросу у менеджера.
Comindware подойдёт для средних и крупных компаний. Программа позволяет управлять проектами, ресурсами, бизнес-процессами. Бизнес-процессы можно интегрировать прямо в проекты. Есть собственная корпоративная социальная сеть. Можно импортировать файлы из таблиц, переносить проекты и задачи из MS Project.

Comindware →
8. «Google Таблицы»
- Цена: бесплатно.
Мастер диаграмм «Google Таблиц» тут не поможет. Но есть обходной путь — условное форматирование.
После внесения исходных данных в таблицу справа от неё расположите даты проекта.
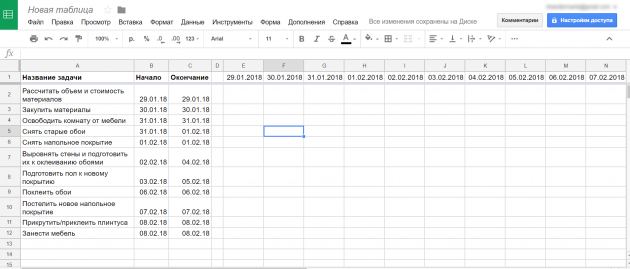
Выделите область ячеек между исходными данными и датами. Там будет построена диаграмма. Кликните правой кнопкой мыши и выберите «Условное форматирование».
В меню «Форматирование ячеек» выберите «Ваша формула» и введите =И(E$1<=$C2;E$1>=$B2). E1 — это первая ячейка дат проекта. C2 — ячейка с окончанием первой задачи. B2 — ячейка с началом первой задачи.
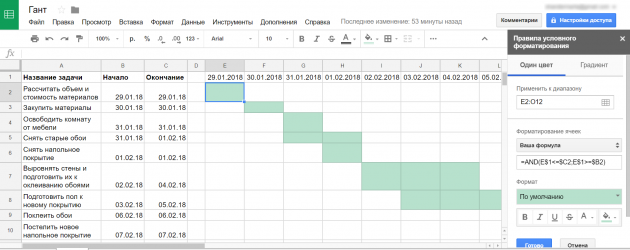
Диаграмма Ганта готова. Можете изменять сроки и добавлять новые задачи. Не забывайте только корректировать при необходимости область условного форматирования.
Читайте также
- Что такое GTD и как это работает →
- Trellius — новый способ управления задачами и временем в Trello →
- Персональный канбан: как научиться выполнять работу точно в срок →
Источник
Продуктивность — показатель, который руководители и успешные менеджеры проектов постоянно стремятся повышать. На то есть веская причина: сегодня сложно вести успешный бизнес из-за высокой конкуренции.
Однако, количество отработанных часов не всегда пропорционально хорошим результатам. Стрессы и переработки, наоборот, часто ведут к выгоранию сотрудников и, как результат, понижению эффективности. Во избежание таких последствий очень важно максимально грамотно выстроить рабочие процессы с момента их планирования.
А для того чтобы повысить продуктивность, компании должны оставаться в тонусе, изучать рынок, следить за трендами и внедрять нововведения.
Существует множество базовых инструментов для улучшения работы команды и достижения целей организации. Один из них — диаграмма Ганта.
Что такое диаграмма Ганта
Диаграмма Ганта — это инструмент, позволяющий визуализировать и управлять проектами, структурировать их выполнение и видеть общую картину задач, как личных, так и организации.
Диаграмма Ганта представляет собой горизонтальные полосы, расположенные между двумя осями:
- Вертикальная. Это список задач.
- Горизонтальная. Это временная шкала проекта.
Каждая полоса обозначает проект, задачу или подзадачу, которые нужно выполнить в определенный срок. График построен в хронологическом порядке, что помогает отслеживать дедлайны и последовательность выполнения задач.
Диаграмма Ганта получила известность благодаря американскому инженеру Генри Ганту в 1910 году. Но первым, кто изобрел этот способ планирования в 1896 году, был Кароль Адамецки, который назвал график гармонограммой. Тем не менее, информация об этом способе планирования появилась на польском языке только в 1931 году.
До сих пор диаграмма Ганта — это важный инструмент для управления проектами, который обеспечивает графическое отображение плана работ, удобное для контроля и отслеживания прогресса выполненных задач.
Пример диаграммы Ганта
Перед вами пример классической диаграммы Ганта.
По вертикали отображены запланированные задачи, а с помощью горизонтальной временной оси можно узнать длительность каждой из них.
Время от начала первой задачи до завершения последней — продолжительность всего проекта. Каждая из задач назначается одному или нескольким исполнителям. Также работники и все, у кого есть доступ к документу, в любой момент могут посмотреть, кто и над какой задачей работает, на какой стадии находится проект.
Диаграмма Ганта: как построить
Для того чтобы вручную построить диаграмму Ганта, понадобятся ручка, блокнот и четкое видение проекта. После того как составите вертикальную ось задач в хронологическом порядке, переходите к расстановке дат по горизонтали.
Итак, что нужно для того, чтобы построить диаграмму Ганта вручную:
- Ручка.
- Блокнот.
- Четкое видение проекта.
- Составление списка задач на вертикальной оси.
- Расстановка дат на горизонтальной оси.
При построении диаграммы Ганта для команды важно следить, чтобы задачи одного исполнителя не попадали на одинаковые даты. Это позволит избежать переработки некоторых членов команды и поможет равномерно распределить нагрузку среди работников.
Однако такой способ иллюстрации и планирования подойдет для простых проектов, которые не подвергаются изменениям в процессе реализации, либо личного использования.
Если же проект будет видоизменяться, ручной способ планирования при помощи диаграмм Ганта станет не таким уж удобным и оптимальным. При корректировке дат или добавлении/удалении задач вам придется постоянно переделывать график, что украдет много времени и сил.
Поэтому на рынке появляется все больше онлайн инструментов для управления проектами.
Диаграмма Ганта онлайн
Выбор специализированного инструмента для ведения проектов зависит от сложности и стоимости проекта. Для небольших проектов подойдут бесплатные решения или пробные версии программного обеспечения.
Однако при работе в крупной организации, где одновременно ведется большое количество дорогостоящих проектов, вам больше подойдут профессиональные инструменты, созданные специально для различных видов бизнеса.
К счастью, существует достаточно много удобных и простых программ для управления проектами, с которыми вы сможете создавать проекты и портфели проектов в виде диаграммы Ганта онлайн за считанные минуты.
GanttPRO — онлайн диаграмма Ганта с интуитивным интерфейсом для успешного планирования и управления проектами. С помощью инструмента вы сможете вовремя завершать проекты, грамотно распределять ресурсы и работать с их загрузкой, а также своевременно взаимодействовать с командой.Попробуйте бесплатно!
Возможности диаграммы Ганта онлайн
Программы для управления проектами, в которых можно строить диаграммы Ганта, предлагают множество возможностей, которые максимально упрощают работу с большим количеством информации.
Основные возможности сервисов для построения диаграммы Ганта:
- Управление задачами.
Каждый из участников проекта может в любое время проверить статус и приоритет задачи, а также увидеть ее исполнителей.
- Управление загрузкой.
Отслеживая загрузку команды, можно избежать переработок и оптимально распределить задачи среди коллег.
- Публичная ссылка.
С ее помощью заинтересованные стороны всегда будут в курсе обновлений, актуальных сроков и смогут следить за ходом выполнения проекта и конкретных задач.
- Зависимости.
С помощью диаграммы Ганта можно создавать зависимости между задачами на стадии планирования и в ходе реализации проекта. Это поможет помнить, что начало или окончание конкретной задачи зависит от ее связей с другими задачами.
- Критический путь.
Критический путь — группа самых важных задач, которые позволяют выполнить проект без задержки его сроков. Задержка в работе над любой из задач в критическом пути влияет на продолжительность проекта.
- Комментарии, описания задач, возможность упоминания других пользователей.
Все это упрощает коммуникацию в команде и помогает экономить время.
- Составление отчетов.
С помощью этой возможности менеджеры анализируют работу команды, оптимизируют процессы и регулируют бюджеты.
Где используются диаграммы Ганта
Диаграмма Ганта поможет структурировать проект, разбив его на этапы для более плавного и четкого ведения дел. Инструмент широко используются в разных сферах, таких как:
- Разработка ПО и IT.
- Строительство.
- Маркетинг.
- Event-агентства.
- PR.
- Розничная торговля.
- Банки и другие финансовые учреждения.
- Страхование.
- Образование.
- Архитектура.
- Телекоммуникации.
- Сельское хозяйство.
- Здравоохранение.
- Государственный сектор.
- Консалтинговые компании.
Быстро распланировать проекты для конкретных профессиональных сфер помогут готовые шаблоны диаграммы Ганта.
Чаще диаграммы Ганта для планирования и ведения проектов используют:
- Директора компаний.
- Руководители и другие топ-менеджеры.
- Рекрутеры.
- Маркетологи.
- Менеджеры проектов.
- Продуктовые менеджеры.
- Аккаунт-менеджеры.
- Бизнес-аналитики.
- Операционные менеджеры.
Также диаграммы Ганта уместны и в повседневной жизни. Например, вы планируете крупное торжество или ремонт. Подготовку можно разбить на этапы: это облегчит ход выполнения процесса и сделает его более простым и подробным. Таким образом, фрилансер сможет оценить, реально ли начать еще один проект, а невеста будет уверена, что все идет по плану и никто ничего не забудет.
Преимущества и недостатки диаграммы Ганта
Диаграмма Ганта — один из самых популярных методов планирования и управления проектами со своими преимуществами и недостатками.
Давайте рассмотрим некоторые плюсы и минусы диаграммы Ганта.
Преимущества диаграммы Ганта:
- Поэтапное планирование проектов.
Облегчает и ускоряет достижение целей компании. Не так страшно выполнять список задач постепенно. Гораздо сложнее думать, с какой стороны подступиться к выполнению крупного и дорогостоящего проекта.
- Контроль сроков в режиме реального времени.
Помогает избежать частых переносов и срывов дедлайнов.
- Командное взаимодействие.
Помогает командам эффективно взаимодействовать на проекте.
- Единый источник информации.
Используя онлайн диаграмму Ганта, можно избежать долгих переписок и частых совещаний. Вся нужная информация по проекту хранится в одном месте.
- Визуализация проектов и задач.
Диаграмма дает менеджерам и членам ко?
